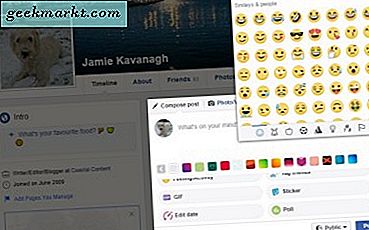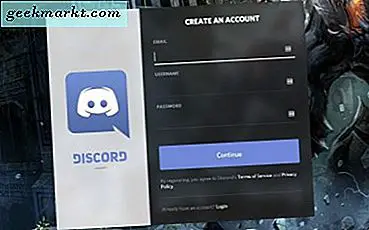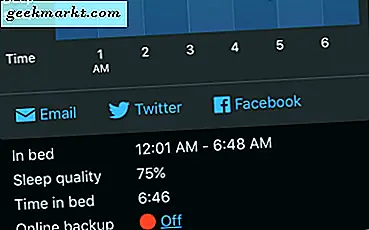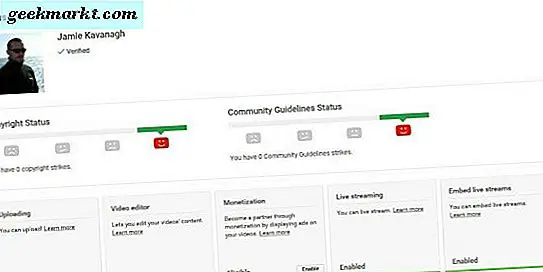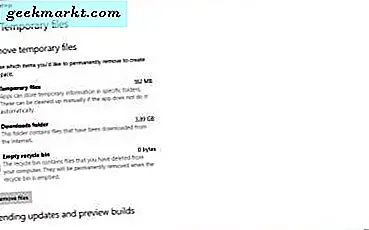
De harde schijf (HDD) is uw opslagruimte voor software en bestanden. De meeste harde schijven voor desktops en laptop hebben tegenwoordig honderden gigabytes aan opslagruimte, wat waarschijnlijk genoeg is voor de meeste gebruikers. Als u echter veel software aan uw pc toevoegt, kunnen harde schijven nog steeds vrij snel worden opgevuld als u niet een beetje tijd reserveert om schijfruimte te besparen. Het kost niet zo veel tijd om opslagruimte vrij te maken, aangezien een paar HDD-scans meestal het gewenste resultaat opleveren. Op deze manier kunt u schijfruimte vrijmaken met de tools van Windows 10 en extra software van derden.
Verwijder tijdelijke bestanden
Tijdelijke bestanden zijn rommel die ruimte op de harde schijf verspillen. Windows- en systeembronintensieve software van derden maken tijdelijke bestanden die slechts tijdelijk worden gebruikt. Dus verspillen ze schijfruimte als je ze niet verwijdert. U kunt tijdelijke bestanden verwijderen met de opslaginstellingen van Windows 10, wat ook een goed overzicht geeft van uw HDD-ruimte.
Open de opslaginstellingen door op de knop Cortana op de taakbalk van Windows 10 te klikken en 'opslag' in te voeren in het zoekvak. Selecteer Opslag om de opties voor opslaglocatie van de app Instellingen te openen. Klik op deze pc (C :) om het overzicht van het opslaggeheugen op de harde schijf te openen dat in de direct hieronder afgebeelde snapshot wordt getoond.
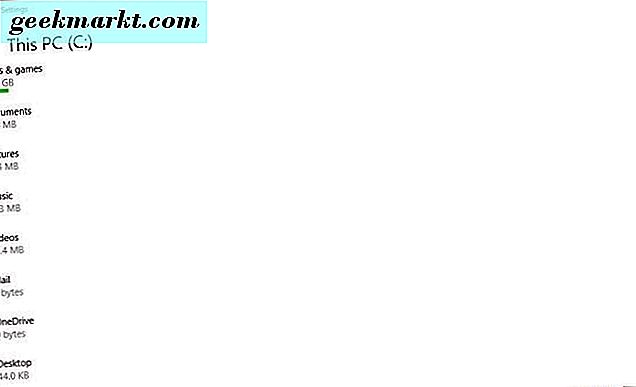
Dat overzicht toont je de totale HDD-opslag en hoeveel je hebt opgebruikt. Het geeft aan hoeveel schijfopslag uw apps (of software), documenten, afbeeldingen, video's, muziek, e-mail en tijdelijke bestanden groot zijn. Klik op Tijdelijke bestanden om de optie Bestanden verwijderen te openen die direct hieronder wordt getoond.
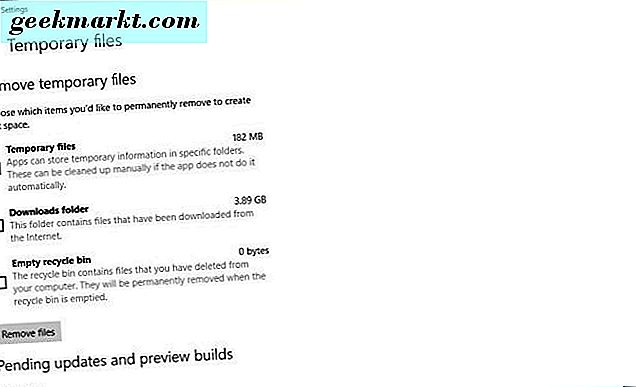
Selecteer nu het selectievakje van het tijdelijke bestand daar en druk op de knop Bestanden verwijderen om de rommel te verwijderen. U kunt een selectievakje Downloads folder selecteren, die gedownloade bestanden zal wissen. De software-installatieprogramma's in de map Downloads verspillen ook schijfruimte en u hebt ze niet nodig nadat u hun programma's hebt geïnstalleerd. U kunt ook installatiebestanden met Cyber-D's Autodelete verwijderen, zoals behandeld in dit Tech Junkie-artikel. Daarnaast is er een selectievakje Lege Prullenbak die u kunt selecteren om bestanden in de Prullenbak te verwijderen.
Haal het meeste uit cloudopslag
De ruimte op de harde schijf is niet meer zo belangrijk, omdat je ook documenten, afbeeldingen, video's en muziek kunt opslaan voor cloud (anders web) opslag. Er zijn nu tal van leveranciers van cloud-opslag, waaronder onder andere Google Drive, OneDrive en Dropbox. Deze Tech Junkie-gids vergelijkt Google Drive en Dropbox. Ze hebben verschillende abonnementspakketten, maar de meeste hebben ook gratis accountopslag. Bovendien hebben de meeste cloudopslagservices clientsoftware die een map aan uw harde schijf toevoegt, zodat u ze kunt opslaan met File Explorer.
Dus waarom zou je niet meer bestanden opslaan in cloudopslag in plaats van je harde schijf? Met Google Drive krijgt u bijvoorbeeld 15 GB gratis opslagruimte voor uw account. U kunt maximaal 15 GB besparen door documenten, afbeeldingen en video's op te slaan in Google Drive in plaats van op uw vaste schijf. Of u kunt tot 100 GB HDD-opslagruimte besparen met het maandelijkse abonnement van $ 1, 99 van Google Drive! U kunt 15 GB GD-opslag krijgen door op deze pagina een Google Plus-account in te stellen.
Voeg CCleaner toe aan Windows 10
Er is een overvloed aan utility software-pakketten die disk-cleaners bevatten, en sommige daarvan hebben betere tools dan Windows 10. CCleaner is een van de beste third-party hulpprogramma's die wordt geleverd met uitgebreide schijf- en register-cleaner, dubbele bestandszoeker en de-installatiehulpmiddelen . Dus CCleaner kan veel ruimte op de harde schijf vrijmaken en je kunt de freeware-versie toevoegen aan Windows 10 door op de knop Downloaden op deze website te klikken.
Nadat je CCleaner hebt geïnstalleerd, open je het venster van de software in de snapshot direct hieronder. Klik vervolgens op Cleaner aan de linkerkant van het venster om de schijfreiniger van de software te openen. Het bevat een Windows-tabblad waaruit u systeem- en File Explorer-items kunt selecteren om te verwijderen, zoals Prullenbak, Windows-logbestand, recente documenten, Klembord- en tijdelijke bestanden. U kunt ook kiezen om softwarebestanden van derden te verwijderen door op het tabblad Toepassingen te klikken. Dat omvat selectievakjes van browsers en toepassingsbestand van derde partijen.
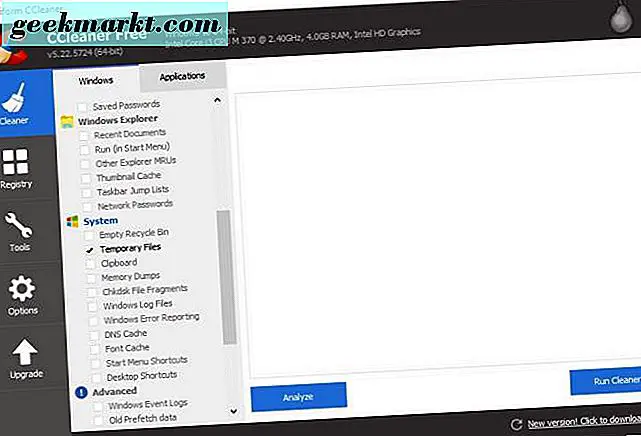
Dus selecteer een aantal van deze selectievakjes om bestandsitems te selecteren die u wilt verwijderen en druk vervolgens op de knop Analyseren . Dat zal analyseren hoeveel schijfruimte-opslag CCleaner voor u vrij kan maken en verdere details kan geven, zoals hieronder. Als u veel selectievakjes selecteert, zal CCleaner waarschijnlijk een paar gigabytes vrijmaken. Druk op de knop Cleaner uitvoeren en op OK om de geselecteerde bestandsitems te wissen.
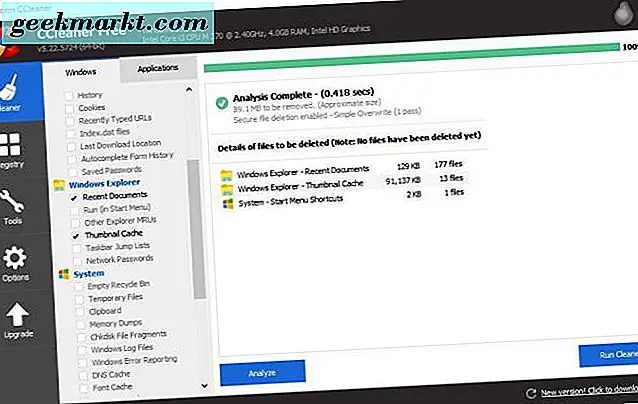
Software neemt het grootste deel van uw harde schijfopslag in beslag, dus de beste manier om ruimte op de vaste schijf vrij te maken, is door minder essentiële programma's te verwijderen. U kunt software met CCleaner verwijderen door op Extra > Installatie ongedaan maken te klikken. Dat opent een lijst van uw software en apps zoals hieronder. Selecteer daar een vermeld programma en druk op Verwijderen om het te verwijderen. Of u kunt software verwijderen met een van de uninstallers in deze Tech Junkie-handleiding.
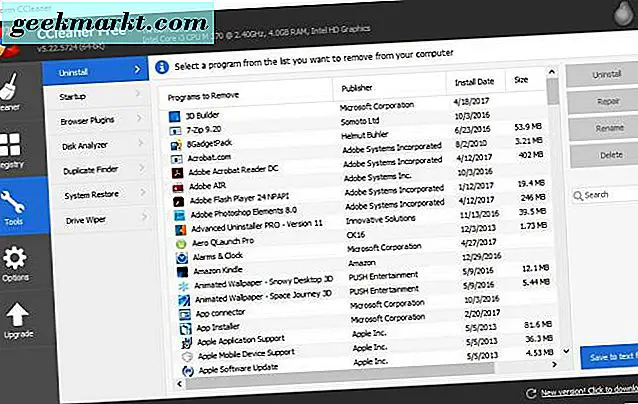
CCleaner bevat ook een Duplicate Finder-tool waarmee u bestandsduplicaten kunt zoeken en verwijderen. Klik op Extra en Duplicatenzoeker om het hulpmiddel in de onderstaande momentopname te openen. Druk op Zoeken om te zoeken naar dubbele bestanden en vervolgens kunt u handmatig enkele gedupliceerde bestanden selecteren om te wissen en op de knop Geselecteerd verwijderen klikken.
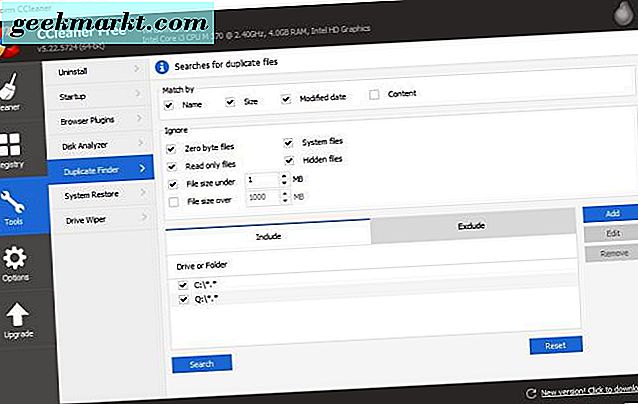
Sla afbeeldingen en video's op met gecomprimeerde bestandsindelingen
Beeld en video's kunnen veel schijfruimte in beslag nemen als er een groot aantal op uw harde schijf is opgeslagen. U hoeft echter niet per se afbeeldingen en video's te verwijderen om ruimte vrij te maken. In plaats daarvan kunt u ze opslaan met meer gecomprimeerde bestandsindelingen. Dit kan behoorlijk wat ruimte besparen als er veel video's en afbeeldingen met een hogere kwaliteit bestandsindelingen op uw harde schijf staan.
Niet-gecomprimeerde bestandsindelingen voor TIFF- en BMP-bestanden zorgen voor meer HDD-ruimte dan andere alternatieven. JPEG en GIF zijn twee lichtgewicht gecomprimeerde formaten die niet zoveel ruimte innemen op de harde schijf. U kunt afbeeldingen converteren naar JPEG met deze webtool door op de knop Bestand kiezen op de bijbehorende pagina te klikken en een afbeelding te selecteren om te converteren. Selecteer Beste compressie in het vervolgkeuzemenu en druk vervolgens op de knop Bestand converteren om de afbeelding te converteren.
Video's bevatten meestal meer HDD-ruimte dan afbeeldingen. Dat is vooral het geval als ze DV-AVI- of MPEG-2-bestandsindelingen hebben. WMV, RealVideo en MPEG-1 zijn meer gecomprimeerde bestandsformaten waarmee je video's kunt opslaan met minder HDD-opslag. Met deze webtool kunt u fragmenten naar WMV schakelen, wat ongeveer hetzelfde is als de JPEG-converter. Omdat WMV de kleinste videobestandsgrootte heeft, kan het converteren van videoformaten van hogere kwaliteit naar WMV veel schijfruimte vrijmaken.
Reduceer het gebruik van schijfruimte van System Restore
Gebruikt u ooit Systeemherstel in Windows 10? Als dat niet het geval is, is een goede manier om schijfruimte vrij te maken, het verminderen van het HDD-gebruik van Systeemherstel, dat gewoonlijk ten minste enkele gigabytes bedraagt. U kunt dit doen door 'Systeemherstel' in het zoekvak van Cortana in te voeren en Een herstelpunt maken te selecteren om het hieronder weergegeven venster te openen.
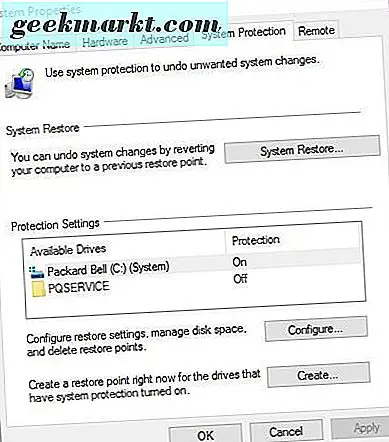
Druk daar op de knop Configureren om het onderstaande venster te openen. Dat venster bevat een Max Usage- balk waarmee u het schijfgebruik van Systeemherstel kunt aanpassen. Het Current Usage-cijfer toont de hoeveelheid schijfruimte die aan Systeemherstel is toegewezen. U moet de balk verder naar links slepen, zodat het maximale gebruik kleiner is dan het cijfer voor Huidig gebruik. Druk op Toepassen en klik op OK om het venster te sluiten.
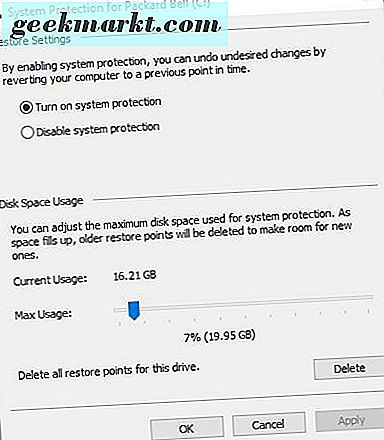
Dit zijn enkele van de beste manieren om schijfruimte vrij te maken op Windows 10. Het verwijderen van tijdelijke bestanden en het verwijderen van software met CCleaner, het opslaan van bestanden naar cloudopslag, het comprimeren van video's en afbeeldingen en het verminderen van schijfopslag die is toegewezen aan Systeemherstel, kan veel ruimte op de harde schijf besparen .