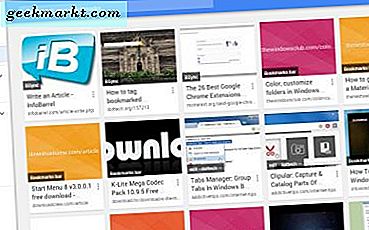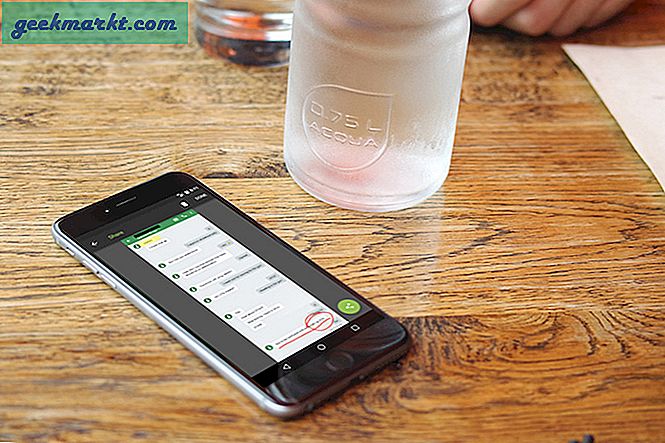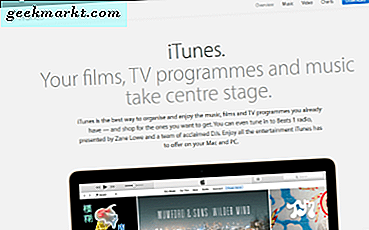Het is waarschijnlijk dat als je dit leest, je meer dan een paar Twitch-streams hebt bekeken. Het is ook waarschijnlijk dat je denkt dat je het net zo goed of zelfs beter zou kunnen doen dan degenen die je hebt gezien. Als dat het geval is, laat deze tutorial je zien hoe je je stream-sleutel voor Twitch kunt krijgen en kunt instellen voor pc-streaming.
Twitch is enorm en nu niet alleen voor gamers. Andere content verschijnt langzaam op het platform in de vorm van communities die alles omvatten, van positiviteit, training, kunst tot kittens. Meer dan 2 miljoen omroepen streamen alles van DOTA-wedstrijden tot Minecraft. Zowat elke game is hier vertegenwoordigd, met veel honderden of duizenden kanalen die eraan zijn gewijd.
Als je je eigen kanaal wilt uitzenden, is dat heel eenvoudig.

Instellen voor streaming op Twitch
Om jezelf te kunnen uitzenden heb je een paar dingen nodig. Hiervoor heeft u een computer, een webcam, een microfoon, zendsoftware en een Twitch-account nodig. Voor de doeleinden van deze handleiding ga ik ervan uit dat u de hardware al hebt.
- Navigeer naar Twitch en meld je aan voor een gratis account.
- Navigeer naar de pagina Open Broadcast-software en download OBS Studio.
- Installeer OBS Studio op uw computer. Volg de wizard om uw webcam en microfoon als bronnen te koppelen.
- Log in op Twitch en navigeer naar Instellingen. Configureer uw account vanaf hier.
- Selecteer Dashboard in het vervolgkeuzemenu in de rechterbovenhoek van het scherm.
- Selecteer een game om te streamen vanuit de lijst op het tabblad Spelen.
- Geef uw uitzending een naam die beschrijvend is en selecteer Bijwerken.
Twitch is nu klaar om met OBS Studio te werken. We moeten nu OBS Studio klaar hebben om met Twitch te werken.
- Start OBS Studio als een beheerder.
- Selecteer Verzendinstellingen in het menu.
- Selecteer Stream, selecteer Streaming Services als Stream Type en Service to Twitch.
- Navigeer naar Twitch en selecteer Stream Key in het menu.
- Kopieer en plak de streamsleutel in OBS Studio waar het zegt Play Path / Stream Key.
- Selecteer OK om uw instellingen op te slaan.
Streamen op Twitch
Nu komen we bij het goede deel. We hebben geconfigureerd wat moet worden geconfigureerd en hebben alles klaar om uit te zenden. Open OBS Studio en u ziet een leeg scherm en enkele instellingen in het onderste deelvenster.
- Selecteer Scene in het onderste deelvenster en geef het een beschrijvende naam. Zorg ervoor dat je de naam opgeeft van de game die je streamt.
- Start het spel en wacht tot het is geladen.
- Alt + Tab terug naar OBS Studio en selecteer het '+' teken in het onderste paneel om een bron toe te voegen.
- Selecteer Game Capture en selecteer OK in het pop-upvenster.
- Selecteer Specifiek venster vastleggen in Modus.
- Selecteer je spel in Windows. Dit brengt een Windows Verkenner-venster waarin je het .exe-bestand van je spel moet selecteren. Je zou dan de game in het bovenste paneel van OBS Studio moeten zien verschijnen.
- OK van die instellingen terug naar OBS Studio en je zou nu je spel moeten zien terwijl je het speelt.
Dat is het spel gesorteerd. Nu moeten we uw webcamfeed toevoegen, zodat mensen u kunnen zien terwijl u speelt en praat. Dit is een essentieel onderdeel van elke uitzending, omdat het publiek zowel met jou als met het spel kan communiceren.
De webcam instellen voor streaming
Het instellen van uw webcam lijkt op het toevoegen van de game. We voegen de webcam-feed als een bron toe en laten OBS Studio de twee combineren.
- Selecteer het pictogram '+' naast bronnen in het onderste deelvenster van OBS Studio.
- Selecteer Video Capture Device bij de keuzes en je zou een afbeelding van je webcam feed moeten zien verschijnen.
- Nadat u uw keuze hebt gemaakt, OK uit het menu om terug te gaan naar het hoofdscherm.
Je zou nu het spel en een klein doosje moeten zien waarin je net binnen staat. De meeste streams hebben links bovenaan de webcam, maar je kunt deze overal bekijken waar je maar wilt.
Nu is alles ingesteld om een uitzending te maken en te streamen met Twitch en OBS Studio. Als je klaar bent, kunnen we beginnen met je uitzending. Ga terug naar OBS Studio en selecteer Streaming starten in het onderste deelvenster. Als je je Twitch-pagina kunt zien, zou je stream nu in je dashboard moeten verschijnen.
Dat is het voor het verkrijgen van uw streamsleutel voor Twitch en het instellen voor pc-streaming. Nu hebt u uw eerste uitzending onder uw riem en kunt u uw presentatie bekijken, leren en verfijnen totdat u het beste uit uzelf haalt. Veel geluk ermee!