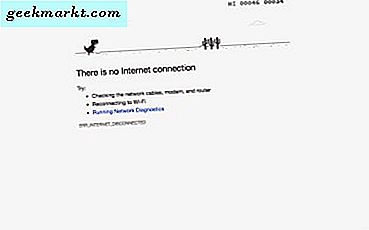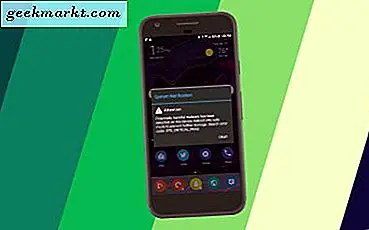Excel is een spreadsheetapplicatie met veel functies die u aan vellen kunt toevoegen. Excel 2016 heeft ook verbeterde samenwerkingsopties voor het delen van bladen met andere ontvangers. Degenen die hun spreadsheets vaak delen, moeten soms formules (of functies) vergrendelen. Het vergrendelen van de functiecellen zorgt ervoor dat andere spreadsheetgebruikers de formules niet kunnen verwijderen of bewerken.
De volledige versies van Excel bevatten vergrendelings- en beveiligingsopties voor spreadsheets. Wanneer u selecteert om opgegeven functiecellen te vergrendelen, kan niemand, inclusief uzelf, deze bewerken. U kunt de cellen ontgrendelen voor bewerking door uw bladwachtwoord in te voeren. Als u dus niemand nodig hebt om de functies van een gedeelde spreadsheet te bewerken, is het meestal beter om de cellen vooraf te vergrendelen.
Ontgrendel alle cellen in het spreadsheet
Het eerste dat moet worden opgemerkt, is dat de vergrendelde optie van Excel standaard is geselecteerd. Dit heeft echter absoluut geen effect totdat u selecteert om de spreadsheet te beveiligen. De vergrendelde instelling is geselecteerd voor alle cellen, dus als u het werkblad beveiligt, worden alle cellen daarin vergrendeld, ongeacht of ze functies bevatten of niet. Degenen die alleen functies moeten vergrendelen, moeten eerst de spreadsheet ontgrendelen en vervolgens alleen de formulecellen selecteren.
Om een spreadsheet te ontgrendelen, selecteert u alle cellen door op de sneltoets Ctrl + A te drukken. U kunt ook klikken op de knop Alles selecteren linksboven in het werkblad. Dat selecteert alle cellen in het blad zoals in de onderstaande afbeelding.
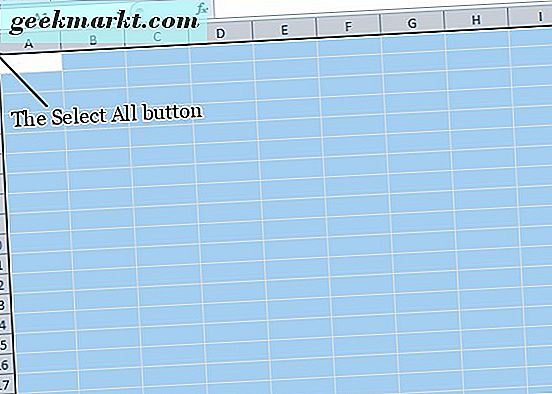
Druk vervolgens op de sneltoets Ctrl + 1 om het venster Cellen opmaken te openen. Dat venster bevat een tabblad Beveiliging waar u de optie Vergrendeld kunt selecteren. Klik op het tabblad Bescherming en schakel het selectievakje Vergrendeld uit. Druk op de knop OK om het venster te sluiten.

Vergrendel de formules van de spreadsheet
Nu hebt u de spreadsheet ontgrendeld, kunt u selecteren om alleen de functiecellen erin te vergrendelen. Selecteer alle functie- en formulecellen in het blad door op de knop Zoeken & Selecteren op het tabblad Start te klikken. Selecteer Ga naar speciaal om het hieronder weergegeven venster te openen. Klik op het keuzerondje Formules om alle formuletype -opties te selecteren en druk op de knop OK .

Als alternatief kunt u handmatig een functiecel selecteren met de cursor. Als u meerdere cellen wilt selecteren, houdt u de Ctrl-toets ingedrukt. Of houd de linkermuisknop ingedrukt en sleep de cursor over meerdere cellen.
Druk nu op de sneltoets Ctrl + 1 om het venster Cellen opmaken opnieuw te openen. Selecteer de optie Vergrendeld op het tabblad Beveiliging. Klik op OK om het venster Cellen opmaken te sluiten.
Niets sluit totdat u spreadsheetbeveiliging hebt toegepast. Als u het blad wilt beveiligen, klikt u op het tabblad Controleren. Druk op de knop Blad beveiligen op dat tabblad om een wachtwoordvenster te openen.
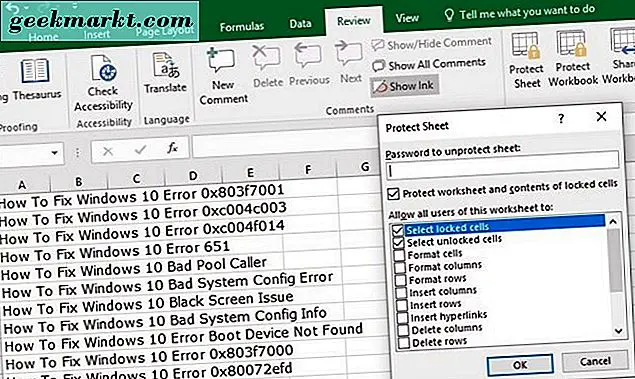
Voer eerst een wachtwoord in voor het blad in het tekstvak van het venster Blad beveiligen. De opties Selecteer cellen vergrendelen en Selecteer cellen met ontgrendeld cellen zijn standaard geselecteerd, zodat Excel-gebruikers alleen de functiecellen kunnen selecteren, maar niet bewerken. U kunt daar verdere opties selecteren, zodat spreadsheetgebruikers nog steeds opmaakwijzigingen kunnen toepassen of hyperlinks kunnen toevoegen aan de formulecellen.
Wanneer u op de knop OK in het venster Protect Sheet drukt, wordt het dialoogvenster Wachtwoord bevestigen weergegeven. Voer exact hetzelfde wachtwoord opnieuw in in het tekstvak van dat venster en druk op de knop OK . Als het tweede wachtwoord niet overeenkomt, bevat het originele wachtwoord mogelijk een typefout. Controleer ook of je niet op de Caps Lock-toets hebt gedrukt, die alle tekst zal kapitaliseren.
Nu hebt u de formulecellen vergrendeld. U moet deze ontgrendelen om de functies te bewerken. U kunt cellen ontgrendelen door het tabblad Controleren te selecteren, dat een optie voor het opheffen van vellen bevat . Druk op de knop Beveiliging opheffen om een tekstvak voor wachtwoord te openen. Voer het ontgrendelwachtwoord in het tekstvak in.
Vergrendel spreadsheetcellen met Kutools voor Excel
Als je nog steeds meer vergrendelingsopties nodig hebt, ga je naar Kutools voor Excel. Kutools is een add-on voor Excel die meer dan 200 extra opties toevoegt aan de applicatie. U kunt cellen ook vergrendelen met het hulpprogramma Worksheet Design van Kutools voor Excel. De add-on Kutools is beschikbaar voor $ 39 en je kunt een volledige proefversie een paar maanden uitproberen.
Met Kutools geïnstalleerd, kunt u een nieuw tabblad Enterprise openen in Excel. Druk op de knop Werkbladontwerpen op het tabblad Enterprise om de vergrendelingsopties van de add-on te openen. Vervolgens kunt u een optie Formules benadrukken selecteren om cellen met functies te markeren. Selecteer de gemarkeerde cellen in het werkblad en druk op de knop Selectie vergrendelen om de formules te vergrendelen. Druk op de knop Blad beschermen op het tabblad Ontwerp om een wachtwoord in te voeren.
Zo kunt u formulecellen in Excel-spreadsheets vergrendelen met de ingebouwde opties van de toepassing en de add-on Kutools. Vergrendelingscellen zorgen ervoor dat hun functies intact blijven wanneer ze spreadsheets delen. Bekijk deze YouTube-pagina om een Excel-screencast af te spelen met meer details over het vergrendelen van spreadsheetcellen.