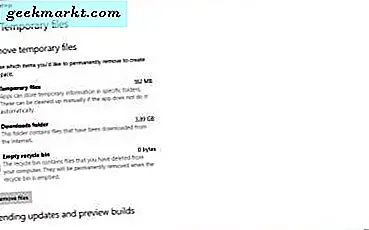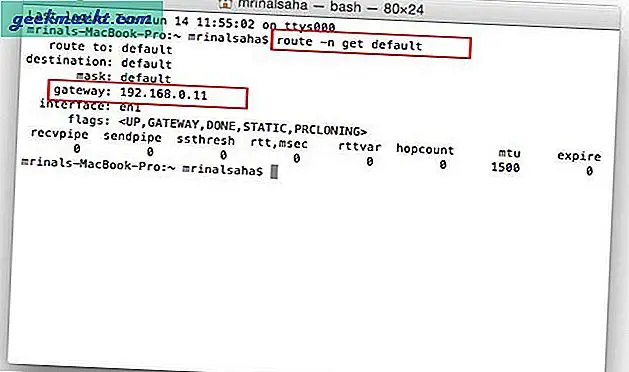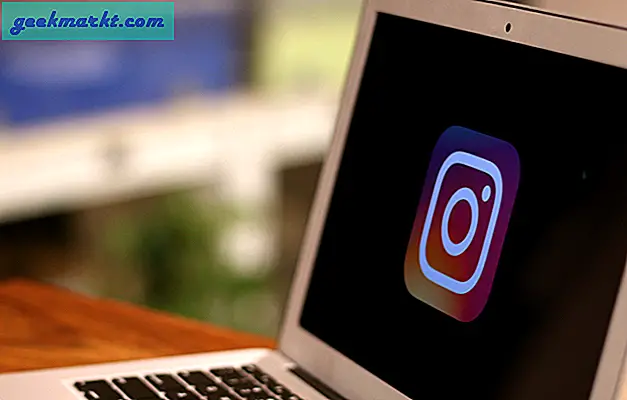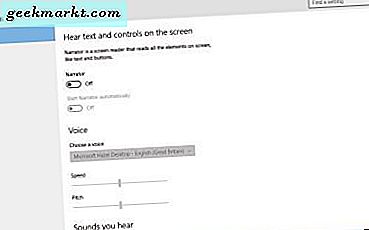De gebruikelijke manier om meerdere foto's aan het bureaublad van Windows 10 toe te voegen als achtergrond, is door de optie Diavoorstelling te selecteren, waarover deze Tech Junkie-gids je heeft verteld. De diavoorstelling geeft elke foto afzonderlijk weer. U kunt echter ook meerdere afbeeldingen combineren of samenvoegen tot één achtergrond door fotocollages in te stellen. Vervolgens kunt u uw favoriete foto's opnemen in één bureaubladachtergrond in plaats van een diavoorstelling.
Fotocollages instellen met Picasa 3.9
Google Picasa is software voor het catalogiseren van foto's met extra opties voor het bewerken van afbeeldingen en het instellen van fotocollages. Het is freeware die u vanaf deze pagina aan verschillende platforms, waaronder Windows 10, kunt toevoegen door op de knop Picasa downloaden te klikken. Open vervolgens de installatie om dit programma toe te voegen aan uw softwarebibliotheek en start het venster in de momentopname direct eronder.
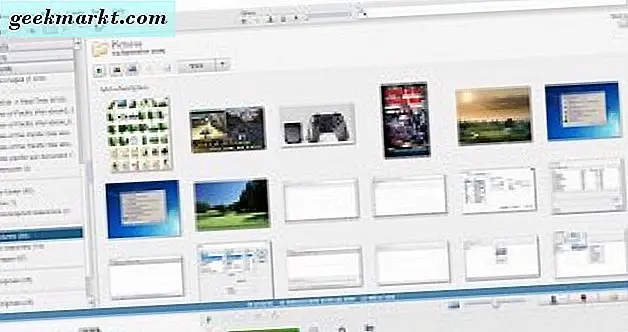
Kies vervolgens een paar afbeeldingen om op te nemen in de diavoorstelling door de Ctrl-toets ingedrukt te houden en ze met de muis te selecteren. Klik vervolgens op Maken > Fotocollage om het tabblad te openen dat wordt getoond in de foto hieronder. Dat toont een voorbeeld van de collage aan de rechterkant en bevat de opties en instellingen voor hen aan de linkerkant.
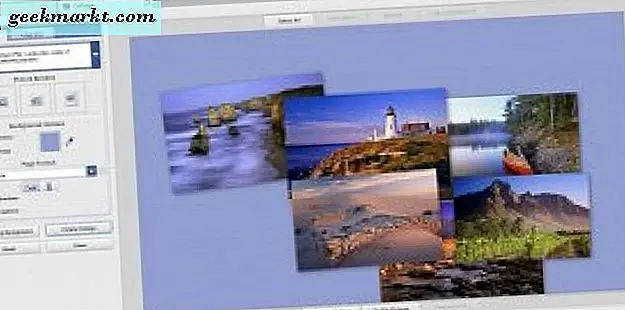
Klik op het vervolgkeuzemenu boven aan het tabblad Instellingen om een lijst met collages te openen die u kunt instellen met Picasa. De software bevat beeldstapel, mozaïek, kadermozaïek, raster- en contactbladcollages om uw foto's mee te combineren. Als u een collage wilt instellen die automatisch overeenkomt met afbeeldingen op de pagina, selecteert u Mozaïek in het vervolgkeuzemenu.
De Mozaïekcollage is snel in te stellen, omdat deze de foto's netjes rangschikt zoals hieronder getoond. U kunt de afbeeldingen op het raster verplaatsen door ze te slepen en neer te zetten. Versleep de Grid Spacing-balk verder naar rechts om de rand tussen de afbeeldingen uit te vouwen. U kunt de achtergrondkleur van de collage ook aanpassen door op het tabblad Kleuren op het palet Kleur te klikken.
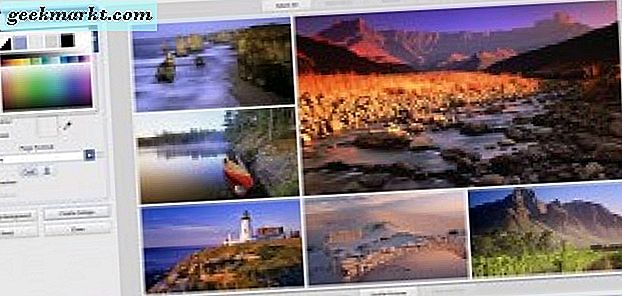
Het beste formaat voor bureaubladachtergrond is Huidige weergave . Selecteer dat in het vervolgkeuzemenu Pagina-indeling. Klik op de knop Landschap om de achtergrond horizontaal te oriënteren.
Als u een collage met geroteerde afbeeldingen wilt instellen, selecteert u Afbeeldingstapel in het vervolgkeuzemenu. Dat is een collage die de afbeeldingen op een stapel bevat. Configureer de lay-out van de collage door met de linkermuisknop op de afbeeldingen te klikken en ze naar nieuwe posities te slepen. Als u de geselecteerde foto wilt draaien, plaatst u de muis erover en klikt u met de linkermuisknop en sleept u het kompaspunt rond het kompas in de foto direct onder de kompasrichting. Klik met de linkermuisknop op het kompas en sleep de muis naar rechts en links om de afbeelding uit te vouwen en te verkleinen.
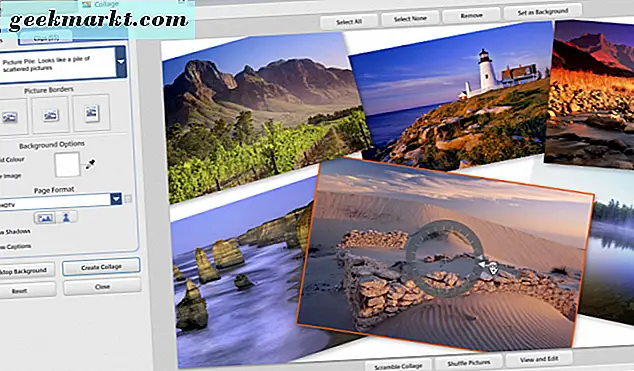
Twee opties voegen randen toe aan de Picture Pile-afbeeldingen. U kunt een effen wit of direct camera-rand selecteren door op de randen van de randen te klikken op het tabblad Instellingen. De directe camerarand is een goede om bijschriften toe te voegen als je deze hebt toegevoegd. Selecteer de optie Bijschriften tonen om de tekst onderaan de afbeelding op te nemen, zoals hieronder. Als u nieuwe bijschriften aan de collage-afbeeldingen wilt toevoegen, klikt u erop met de rechtermuisknop, selecteert u Weergave en bewerken en vervangt u de tekst 'Een bijschrift plaatsen' onder de afbeelding met een bijschrift.
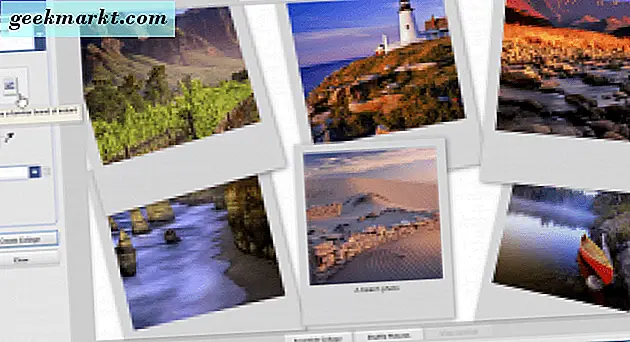
Als je klaar bent, druk je op de knop Collage maken . Dat slaat het op in een submap Collage. Voeg nu de collage toe aan de achtergrond van Windows 10 door met de rechtermuisknop op het bureaublad te klikken en Personaliseer te selecteren. Selecteer Afbeelding in het vervolgkeuzemenu Achtergrond en klik op Bladeren . De collage slaat op bij Afbeeldingen> Picasa> Collage. Selecteer de collage-achtergrond en klik op Afbeelding kiezen om deze toe te voegen aan het bureaublad, zoals hieronder.

Een 3D-fotopresentatie met Showcase opzetten
Showcase is niet echt fotocollagesoftware, maar het is iets soortgelijks. Hiermee kunt u fotopresentaties met 3D-effecten instellen. Met dit programma kunt u vijf foto's combineren in bureaubladachtergrond. Open deze pagina en klik op Showcase 1.0 om de installatie en installatie ervan te bewaren. Start vervolgens het venster van de software direct onder de snapshot.
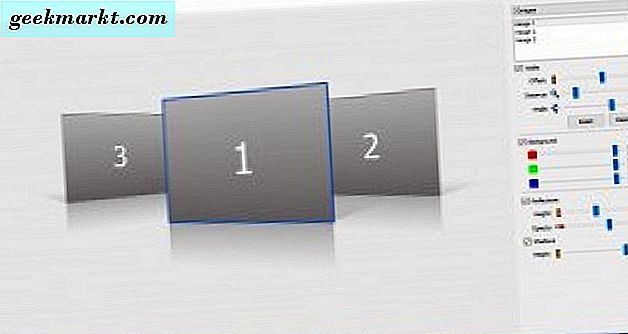
Het standaard aantal afbeeldingen voor deze presentaties is drie, maar u kunt 5 afbeeldingen selecteren in het vervolgkeuzemenu. Voeg eerst uw favoriete foto's toe aan de achtergrond door met de rechtermuisknop op de illustratiekaders te klikken en Afbeelding instellen te selecteren. U kunt ook foto's verwijderen door Afbeelding verwijderen te selecteren en hun plaatsing op de presentatie aan te passen door op de optie Wisselen met afbeelding ... in het contextmenu te klikken.
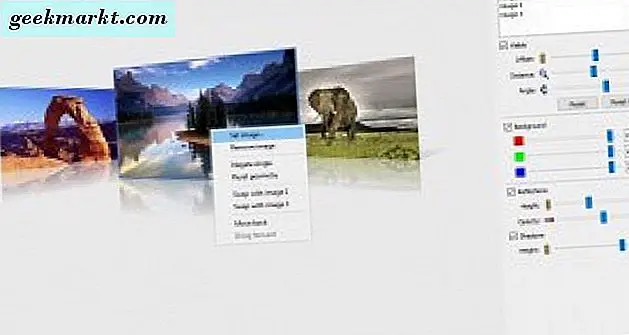
Showcase bevat drie balken waarmee u de afbeeldingen kunt configureren. De offset-balk verplaatst de afbeelding naar links en rechts. Versleep de afstandsbalk links en rechts om de foto's uit te vouwen en te verkleinen. De hoekbalk voegt dat extra 3D-effect toe, omdat je het naar rechts en links kunt slepen om de foto's te draaien zoals hieronder wordt weergegeven.

Daaronder kunt u de kleur van de presentatie aanpassen door het selectievakje Achtergrond in te schakelen. Versleep de balken vervolgens om de achtergrondkleur aan te passen. Pas dat aan zodat het overeenkomt met uw taakbalk en het kleurenschema van het Startmenu.
De presentaties bevatten reflecties onder elke foto. Klik op het vakje Reflections om dat effect in te schakelen. Sleep vervolgens de balken Hoogte en Dekking verder naar rechts om het effect te verbeteren, zoals hieronder.

Klik op Bestand > Opslaan als om de achtergrond op te slaan. Selecteer een JPEG-bestandsindeling in het vervolgkeuzemenu Opslaan als, kies een map ervoor en druk op de knop Opslaan . Vervolgens kunt u de achtergrond van de 3D-fotopresentatie op de Windows 10-desktop vrijwel gelijk aan de Picasa-collage toevoegen.

Een fotocollage-achtergrond instellen met de Fotor-webapp
U kunt ook fotocollage-achtergrond instellen voor het Windows 10-bureaublad met de Fotor Web-app. Dit is gedeeltelijk een gratis app, maar het heeft ook een bijgewerkte versie die zijn opties uitbreidt. Klik hier om de website te openen en klik op Collage om het tabblad in de onderstaande opname te openen.
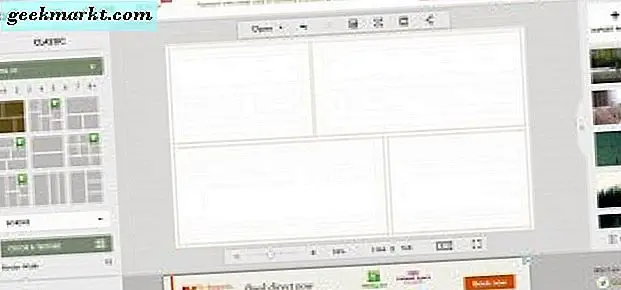
Klik vervolgens op Foto's importeren om de afbeeldingen te selecteren die u in de collage wilt opnemen. Een zijbalk aan de rechterkant van de pagina bevat miniatuurweergaven van de afbeeldingen en u kunt ze slepen en neerzetten in de fotocollagedozen. Als u de afmetingen van de afbeelding wilt aanpassen, plaatst u de muisaanwijzer op de randen, houdt u de linkermuisknop ingedrukt en sleept u de randen naar links, rechts, omhoog of omlaag.
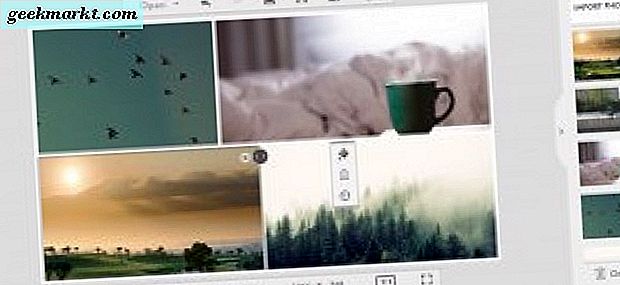
Als u alternatieve collage-indelingen wilt selecteren, drukt u op de knoppen Klassiek, Funky of Artistieke collage op de linker verticale werkbalk. Vervolgens kunt u een aantal lay-outs kiezen met daarin acht of meer foto's. De klassieke sjabloonzijbalk heeft een kleur- en textuurknop waarmee u alternatieve achtergrondkleuren kunt kiezen. Versleep de hieronder getoonde randen voor rand- en hoekafronding om de randen uit te vouwen en voeg er afgeronde randen aan toe.
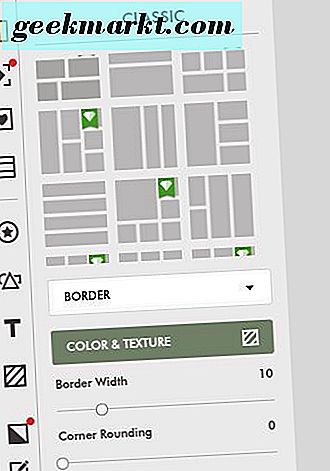
Eén ding dat Fotor heeft is dat Picasa geen stickers is, die extra decor toevoegen aan de collage. Klik op de knop Stickers op de linker werkbalk om de zijbalk hieronder uit te vouwen. Selecteer vervolgens een categorie om stickers naar de collage te slepen en neer te zetten. Versleep de randen van de stickers met de cursor om hun afmetingen aan te passen, en u kunt ze ook roteren door op de knoppen Draaien en Roteren op hun werkbalk te klikken.
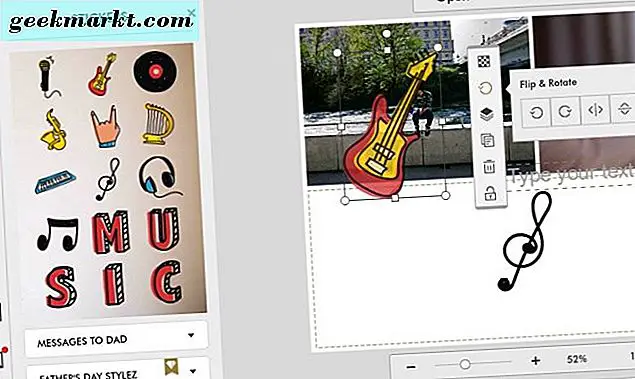
Wanneer u de collage hebt ingesteld, klikt u op Opslaan op de werkbalk boven het collagevoorbeeld. Dat opent een venster met een paar opslagopties en een knop Afdrukken . Selecteer Opslaan op mijn computer om het op schijf op te slaan. Voeg vervolgens de collage toe aan uw Windows 10-bureaublad.
Dus collages zijn een geweldig alternatief voor diavoorstellingen om te laten zien wat je favoriete foto's op de desktop zijn. Picasa, Showcase en Fotor hebben tal van opties om collages in te stellen met hippe effecten die geweldige Windows 10-achtergronden kunnen zijn.