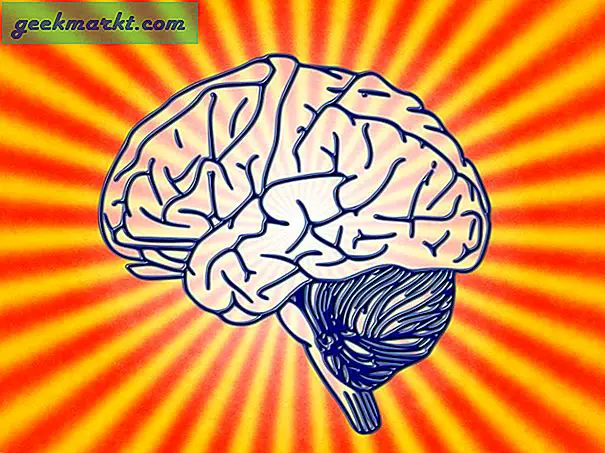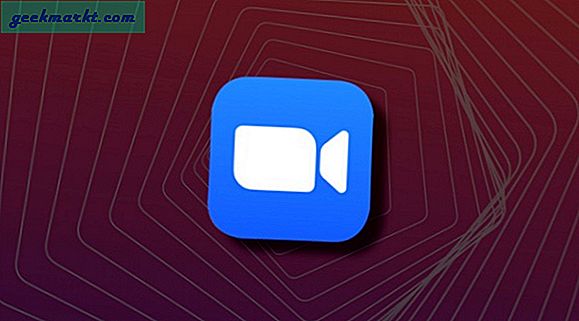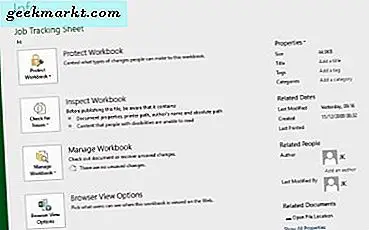
Microsoft Excel is de go-to-app voor het maken van spreadsheets op het werk, op school of thuis. Een belangrijk element van het werken met gegevens is beveiliging en Excel heeft ons behandeld. Net als Word, Access en PowerPoint biedt Excel ons de mogelijkheid om ons werk op slot te zetten met een wachtwoord. Ik denk dat leren om je werk te beschermen belangrijker is dan formules leren, dus hier kun je wachtwoorden toevoegen, verwijderen en beheren in Microsoft Excel.
Gezien het feit dat we snel veranderen in een wereld waarin gegevens centraal staan, is Excel een app die we ons allemaal beter hebben kunnen leren beheersen. Nadat u de spreadsheet hebt gemaakt om alle spreadsheets te beëindigen, wilt u deze beschermen. Dat is waar wachtwoorden binnenkomen. Hiermee kunt u voorkomen dat mensen met uw werk knoeien of erger, er rekening mee houden.
Ik gebruik Office 2016, dus de instructies zullen daarop gebaseerd zijn. Office 365 en eerdere edities van Excel moeten vergelijkbaar zijn, maar de menusyntaxis kan enigszins verschillen.
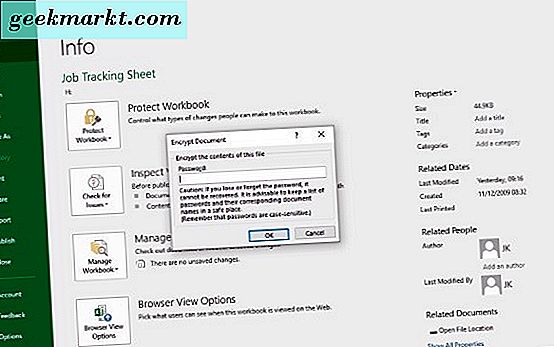
Hoe een wachtwoord toe te voegen aan een werkmap in Microsoft Excel
Als u een werkmap met een wachtwoord wilt beveiligen in Microsoft Excel, volgt u deze stappen.
- Selecteer Bestand in het bovenste menu in een open Excel-werkmap.
- Selecteer Werkmap beschermen en selecteer vervolgens een optie. Versleutelen met wachtwoord is de standaardselectie omdat het elk element van de spreadsheet beschermt.
- Selecteer een beveiligd wachtwoord in het pop-upvenster en klik op OK.
- Bevestig en klik op OK.
- In het Info-venster moet nu worden weergegeven dat de werkmap met een wachtwoord is beveiligd.
Beveiligingsopties in Excel
Wanneer u Werkmap beschermen selecteert, krijgt u enkele opties te zien.
Markeren als definitief - Vergrendelt de werkmap en voorkomt verdere wijzigingen.
Versleutelen met wachtwoord - Stopt de werkmap die wordt bekeken, verplaatst of gewijzigd zonder het wachtwoord.
Huidig blad beschermen - Beschermt het actieve werkblad en bepaalt hoe gebruikers zich kunnen verplaatsen, toevoegen of wijzigen.
Werkboekstructuur beschermen - Beschermt de hele werkmap en voorkomt dat gebruikers het hele ding wijzigen.
Toegang beperken - Maakt gebruik van machtigingen om te beperken wie toegang heeft tot de werkmap of deze kan bekijken. Behoefte informatie Rights Management loopt naar het werk.
Voeg een digitale handtekening toe - Voegt een certificaat toe om het te valideren. Handig voor het e-mailen of presenteren van de werkmap aan anderen buiten uw organisatie.
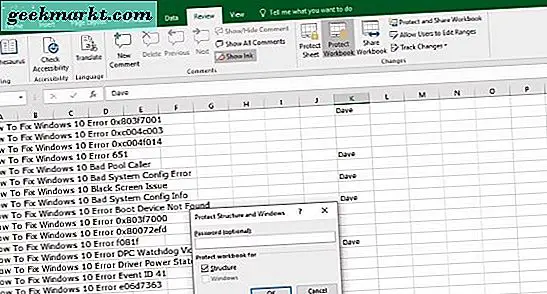
Hoe een wachtwoord toevoegen aan een blad in Microsoft Excel
U kunt individuele werkbladen ook beschermen tegen verandering of wat dan ook, op dezelfde manier als u een werkmap kunt gebruiken. Dit is handig voor onbewerkte gegevenspagina's of presentatiepagina's waarvan u niet wilt dat iemand er mee knoeit.
- Open het werkblad dat u wilt beschermen.
- Selecteer het menu Bekijken en de optie Blad beschermen in het lint.
- Voeg het wachtwoord toe aan het pop-upvenster en selecteer de instellingen in het gedeelte Alle gebruikers van dit werkblad toestaan naar:. Elke aangevinkte selectie bevindt zich buiten de wachtwoordbeveiliging zodat de gebruiker die taak binnen het beschermde blad kan uitvoeren.
Er zijn veel selecties om uit te kiezen en als u hulp nodig heeft, is de Office-website een geweldige bron.
Hoe een wachtwoord te verwijderen in Microsoft Excel
Als u uw werkmap niet langer hoeft te beschermen, kunt u de wachtwoordbeveiliging verwijderen zodat iedereen toegang heeft of wijzigingen kan aanbrengen.
- Selecteer Bestand in het bovenste menu in een open Excel-werkmap.
- Selecteer Werkmap beschermen en selecteer nogmaals versleutelen met wachtwoord.
- Verwijder het ingevoerde wachtwoord in het pop-upvenster dat verschijnt en klik op OK.
U kunt het wachtwoord ook verwijderen vanuit de werkmap.
- Open de werkmap die u wilt openen.
- Selecteer Review and Protect Workbook in het lintmenu Changes.
- Wis het huidige wachtwoord en klik op OK.
Wat te doen als u uw Excel-wachtwoord bent vergeten?
Wachtwoorden worden in Excel uitgeschreven en Microsoft begrijpelijk zal niet zeggen waar. Dat betekent dat ik geen manier weet om ze te omzeilen zonder een tool van derden te gebruiken. Zelfs Microsoft zelf zegt dat ze niet kunnen helpen met verloren wachtwoorden voor werkmappen.
Als dit je overkomt, heb je één optie. U kunt een freeware Excel-unlocker gebruiken om het wachtwoord te vinden en het bestand voor u te ontgrendelen. Ik heb ze nog nooit geprobeerd, dus kan niet bewijzen hoe goed ze zijn. Er zijn er een paar, de meeste gratis. Google is je vriend daar.
Er zijn ook een paar VBA-scripts die zeggen dat ze een werkmap of werkblad kunnen ontsluiten, maar ik heb ze nooit aan het werk kunnen krijgen. Als je beter bent in Visual Basic dan ik duidelijk ben, heb je misschien meer succes.
U kent dus een andere manier om toegang te krijgen tot een Excel-werkmap of -blad zonder een wachtwoord te gebruiken en daarvoor is geen tool van derden vereist? Vertel ons hieronder als je dat doet.