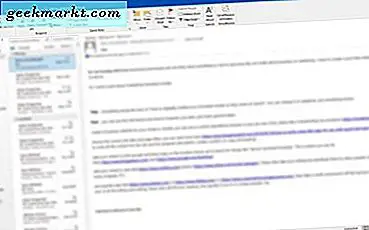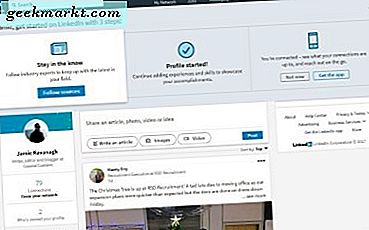Instagram is trots op het verbinden van mensen door middelmatige en oneerbiedige foto's uit het dagelijks leven. Ze willen dat gebruikers momenten delen van dat prachtige dessert dat ze de andere nacht hadden gehad tot zonsopgang in het park dat ze genoten tijdens het wandelen met hun hond. En natuurlijk is er de hond. Ze moeten de hond absoluut delen.
Om deze reden was Instagram koppig over het toestaan dat gebruikers foto's van hun bureaublad naar de desktopsite konden uploaden. Ze willen foto's ontmoedigen die te gepolijst en zwaar bewerkt zijn. Die zouden immers niet in de geest van de app zijn.
Gebruikers voelen zich echter nogal anders en velen hebben zich tot apps en hulpmiddelen van derden gewend om hun bureaubladfoto's op hun Instagram-feed te zetten. En nu, sinds Instagram's update van mei 2017, is het gemakkelijker dan ooit om desktopfoto's in de schijnwerpers te zetten.
De update van mei 2017
Met de nieuwe update kwamen nieuwe hulpmiddelen voor de mobiele site van Instagram. Tot die tijd had de mobiele site dezelfde beperkingen als de desktopsite. Gebruikers konden hun feed bekijken en foto's leuk vinden of erop reageren. Ze kunnen ook nieuwe mensen vinden om meldingen te volgen en te bekijken. Ze konden echter geen nieuwe foto's in hun feed plaatsen. Die functie was strikt het domein van de mobiele app.
De nieuwe update maakte het mogelijk om nieuwe foto's rechtstreeks vanaf je telefoon te uploaden, waardoor sommige gebruikers hun hoofd krabden. Immers, als je de app al hebt, wat heeft het dan voor zin om te kunnen uploaden via de mobiele site? Hoe kan dat echt iets veranderen?
Nou, Instagram dacht misschien dat ze gebruikers een bot gooiden na herhaalde oproepen om zonder de app te kunnen uploaden. Ze wilden echter nog steeds niet toegeven op het bureaublad. Ze wisten echter niet dat deze schijnbaar nutteloze functie in feite uiterst nuttig zou blijken voor gebruikers die het systeem willen spelen.
Toegang tot de mobiele site op uw bureaublad
Sinds de update van mei is het eenvoudiger dan ooit om naar de desktopsite te uploaden. Het enige wat u hoeft te doen is toegang te krijgen tot de mobiele site vanaf uw bureaublad, en dat is gemakkelijker dan u zou denken.
Met Chrome kunnen gebruikers schakelen tussen mobiele weergaven en bureaubladweergaven met een paar eenvoudige klikken. De standaardrichtlijnen werken voor de meeste computers. Als uw computer echter op de mijne lijkt, zult u een hik tegenkomen. Gelukkig heb ik je gedekt.
Standaard methode:
- Log in op je Instagram-account op je desktop.
- Klik met de rechtermuisknop op de pagina.
- Selecteer Inspecteren .

- Kijk naar de bovenste rij van het venster dat verschijnt.
- Klik op de schakelaar voor mobiel / desktop.

Je zou naar de mobiele weergave van de app moeten kijken. Het zou allemaal dezelfde tools moeten hebben als de mobiele website, inclusief een knop voor het uploaden van foto's.
Nu voor de hik. Toen ik de aanwijzingen hierboven volgde, aanwijzingen die voor de meeste mensen leken te hebben gewerkt, kreeg ik een smallere versie van de desktopsite. Met andere woorden, het leek erop dat het de mobiele site moest zijn omdat het dun was, maar geen van de tools of opmaak was echt veranderd. Het meest opvallende is dat ik nog steeds geen foto kon uploaden. Maar na wat testen, heb ik het laten werken met de volgende stappen.
Mijn methode:
- Ga naar Google.com .
- Klik met de rechtermuisknop op de pagina.
- Selecteer Inspecteren .

- Kijk naar de bovenste rij van het venster dat verschijnt.
- Klik op de schakelaar voor mobiel / desktop.

- Typ Instagram.com in de zoekbalk.

- Klik op Instagram in de zoekresultaten.

Nu zou je naar de mobiele site van Instagram moeten kijken. Om welke reden dan ook wilde mijn computer alleen toestaan dat de omschakeling werkt vanaf de startpagina van Google. Ga figuur.
Foto's uploaden vanaf uw bureaublad
In beide gevallen kunt u, zodra u naar de mobiele site kijkt, foto's uploaden en deze toevoegen aan uw verhaal of aan een gewone feed.
Verhaalfoto's toevoegen:
- Klik op het camerapictogram in de linkerbovenhoek.

- Navigeer naar de door u gekozen foto met behulp van het Finder-venster dat verschijnt.
- Klik op Openen .

- Klik op Toevoegen aan je verhaal .

Als u de optie om de foto aan uw verhaal toe te voegen niet kunt zien of als u een bericht krijgt dat u het scherm moet draaien om aan uw verhaal toe te voegen, moet u ervoor zorgen dat het inspectievenster nog steeds rechts open staat. Om een of andere reden gedraagt de mobiele site zich een beetje anders wanneer deze open is of wanneer deze is gesloten.
Regelmatige foto's toevoegen:
- Klik op het pictogram Een foto toevoegen in de onderste rij met pictogrammen.

- Navigeer naar de door u gekozen foto met behulp van het Finder-venster dat verschijnt.
- Klik op Openen .

- Bewerk de vorm van de foto en voeg filters toe.

- Klik op Volgende .

- Voeg een bijschrift of locatie toe.
- Klik op Delen .

Houd er rekening mee dat uw bewerkingsopties beperkt zijn wanneer u uploadt naar de mobiele site of wanneer u uploadt via de app. U kunt het kader aanpassen en filters toevoegen, maar u kunt verlichting, kleur of andere specifieke effecten niet wijzigen.
Nu kunt u al die geweldige foto's die u met uw digitale canon hebt gemaakt tijdens uw Rocky Mountain-skireis delen zonder ze op uw telefoon te hoeven laden. Instagram is misschien nog steeds een voorstander van het uploaden van foto's, maar het uploaden op de desktop is zo eenvoudig, het kan de zorg zijn dat ze ooit langs komen.