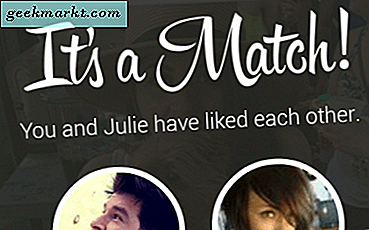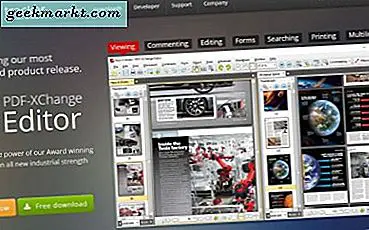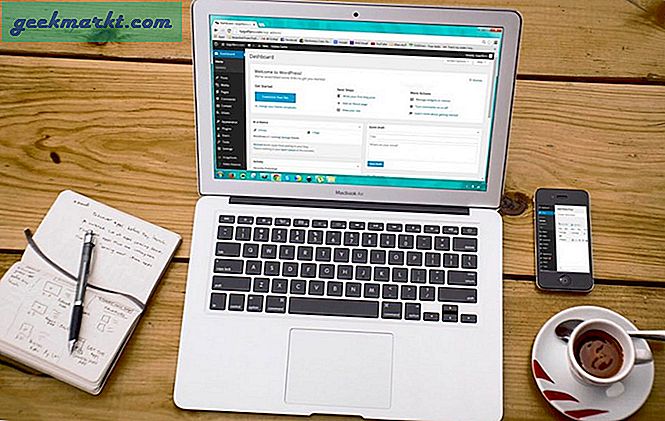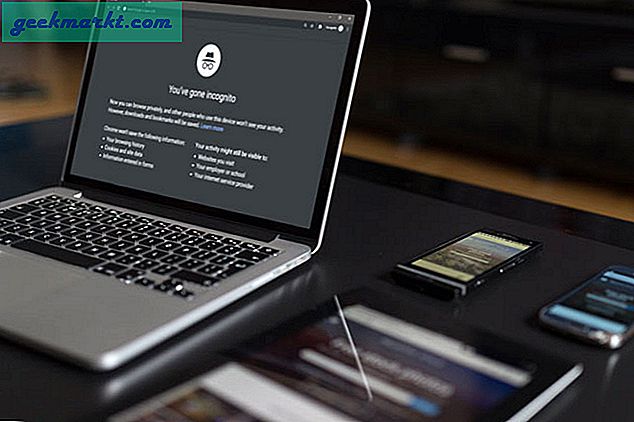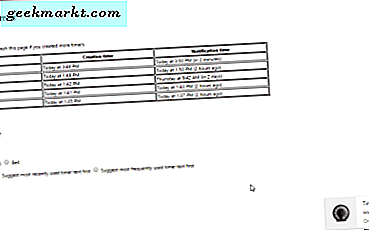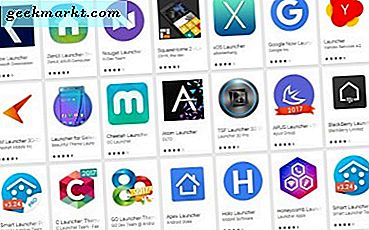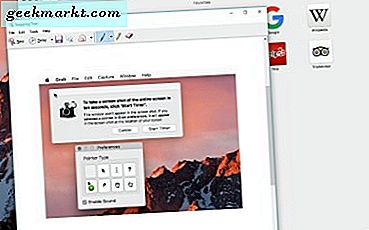
Windows-gebruikers zijn een beetje verwend met een PrtScrn-knop op hun toetsenborden. We hebben niets dergelijks op Apple-toetsenborden. Wat we wel hebben, is een reeks sneltoetsen en tools van derden waarmee screenshots eenvoudig kunnen worden gemaakt. Als je wilt weten hoe je een screenshot of printscherm op Mac kunt maken, ben je hier aan het juiste adres!
Hoewel we geen specifieke toets op ons toetsenbord hebben, hebben we veel meer opties dan Windows-gebruikers. Nog meer in feite. Ik zal ze hier allemaal schetsen.
Mac-gebruikers kunnen het volledige scherm, een selectie, een venster, menu, een timer en enkele andere trucjes vastleggen.

Maak een screenshot of print scherm op Mac
De meeste opties voor het afdrukscherm zijn toegankelijk via sneltoetsen. Als je iets meer van je schermafbeeldingen nodig hebt, zoek TechJunkie dan op 'De beste knipprogramma's voor Mac'. De tools die ik daar noem, bieden veel nut bij het maken en bewerken van schermafbeeldingen. Anders zijn hier de sneltoetsen die u nodig hebt om een screenshot of afdrukscherm op Mac te maken.
Screenshot van het volledige scherm
Om het volledige scherm op je Mac vast te leggen, hoef je alleen Command + Shift 3 in te drukken. De afbeelding wordt als een .png-bestand op je bureaublad opgeslagen. U kunt het vervolgens openen in uw grafische editor en doen wat u moet doen.
Schermafbeelding van een deel van uw scherm
Bij het maken van schermafbeeldingen voor zelfstudies of blogs is het vaak handiger om alleen een relevant deel van het scherm vast te leggen. Dit richt de aandacht op het aspect dat u beschrijft en verwijdert alles dat afbreuk doet aan het punt dat u probeert te maken.
Om een screenshot van een selectie te maken:
- Druk op Command + Shift 4. Hierdoor verandert de cursor in een vizier.
- Verplaats het draadkruis naar het begin van waar u wilt vastleggen.
- Houd de muisknop of het trackpad ingedrukt en sleep om het hele gebied in te kapselen.
- Laat de muisknop los om het trackpad te gebruiken om de opname te maken.
De afbeelding wordt als een .png-bestand op uw bureaublad opgeslagen en u kunt ermee doen wat u wilt.

Screenshot van een dialoogvenster op Mac
Vaak is het handig om gewoon een actief venster of dialoogvenster in OS X vast te leggen om een punt te maken. U kunt de bovenstaande methode gebruiken om een gebied van het scherm met het venster te slepen en te selecteren, maar er is ook een opdracht die alleen het venster vastlegt.
- Selecteer Command + Shift 4 en druk op Spatie. De cursor zou moeten veranderen in een camera.
- Beweeg de camera over het venster dat u wilt vastleggen.
- Klik met de muisknop of tik op het trackpad om de opname te maken.
De afbeelding wordt op dezelfde manier als een .png-bestand op uw bureaublad opgeslagen als de andere methoden hier.
Scherm een menu op Mac
Het verkrijgen van een goede schermafbeelding van een menu is een essentieel onderdeel van het maken van zelfstudies omdat het nauwkeurig beschrijft wat u de lezer vraagt te doen. Ik gebruik deze methode de hele tijd.
- Klik op het menu dat u wilt vastleggen.
- Selecteer Command + Shift 4 en de cursor verandert in een vizier.
- Sleep om het menu en een context van een klein venster op te nemen.
- Laat de muisknop of het trackpad los.
U kunt ook de bovenstaande methode voor het vastleggen van vensters gebruiken en het camerapictogram via het menu instellen. Het nadeel van die methode is dat het de menutitel niet vastlegt, wat een sleutel kan zijn bij het instellen van de context van de afbeelding.
Maak een screenshot met behulp van een timer
Voor meer betrokken screenshots, moet je soms een actie uitvoeren om te beschrijven wat je wilt. Dat is waar de timer binnenkomt. Hiervoor hebben we Grab nodig, een ingebouwd hulpprogramma dat schermafbeeldingen maakt. Het is een zeer nuttige tool die veel meer kan dan alleen een timer gebruiken.
- Open Hulpprogramma's, Toepassingen en Grijpen.
- Selecteer Capture in het hoofdmenu en het tijdsscherm.
- Selecteer Start Timer en stel het scherm in dat moet worden vastgelegd. De standaardinstelling is 10 seconden.
Het screenshot wordt vervolgens zoals gebruikelijk als .png-bestand opgeslagen.
Als je screenshot blanco is
Als je vindt dat je screenshot leeg lijkt en niet wat je verwacht, ben je niet de enige. Ik heb dit een paar keer meegemaakt en ik kon het niet lang volhouden. Blijkbaar laten sommige Mac-apps het niet toe om er screenshots van te maken. Raar maar waar. Ik heb geen definitieve lijst, maar als je een lege afbeelding ziet in plaats van wat je verwachtte, zou dit de reden kunnen zijn.
Anders dan dat, zullen de methoden hier je in staat stellen om een screenshot of print scherm op Mac te maken in vrijwel elke situatie.