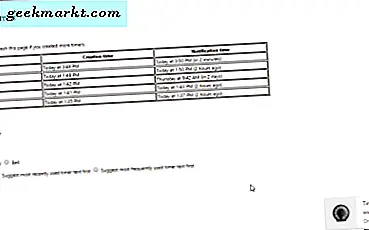
De adresbalk van Google Chrome is veel meer dan alleen een URL-tekstvak. Het bevat ook het zoekvak van de browser. De gecombineerde URL en zoekbalk van Chrome is anders de omnibox. Je kunt de Omnibox op verschillende manieren superbenden met de toevoeging van enkele extensies en door er nieuwe zoekmachines voor in te stellen via de pagina Instellingen.
Stel aangepaste zoekmachines in voor de omnibox
Stel eerst een aantal nieuwe aangepaste zoekmachines voor de omnibox in. U kunt dit doen zonder extra extensies door met de rechtermuisknop op de Omnibox (URL) -balk te klikken en Zoekmachines bewerken te selecteren. Dat opent het venster dat direct hieronder wordt getoond.
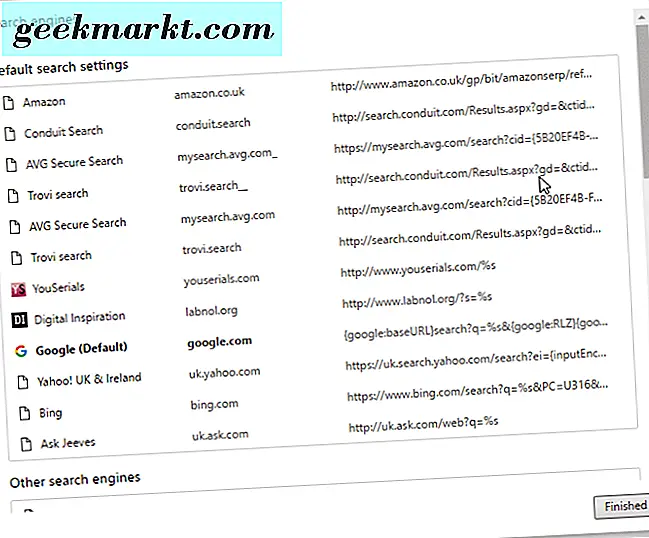
Dat laat je bovenaan je standaard zoekmachines zien. Deze lijst bevat bijvoorbeeld vrijwel zeker Google. Dus als u 'Google.com' invoert in de Omnibox (anders de URL-balk) en op Tab drukt, kunt u pagina's met die zoekmachine vinden door trefwoorden rechtstreeks in het tekstvak van de Omnibox in te voeren.

Dus om nieuwe zoekmachines toe te voegen aan de Omnibox, scrolt u omlaag naar de onderkant van het venster Zoekmachines met drie tekstvakken zoals weergegeven in de onderstaande afbeelding. Voer eerst een titel in voor de zoekmachine in het linker tekstvak. Voer een trefwoord in voor het zoekvak in het middelste tekstvak en voer vervolgens een zoekreeks in het rechtertekstvak in. Druk op de knop Voltooid om de nieuwe instellingen op te slaan en het venster te sluiten.
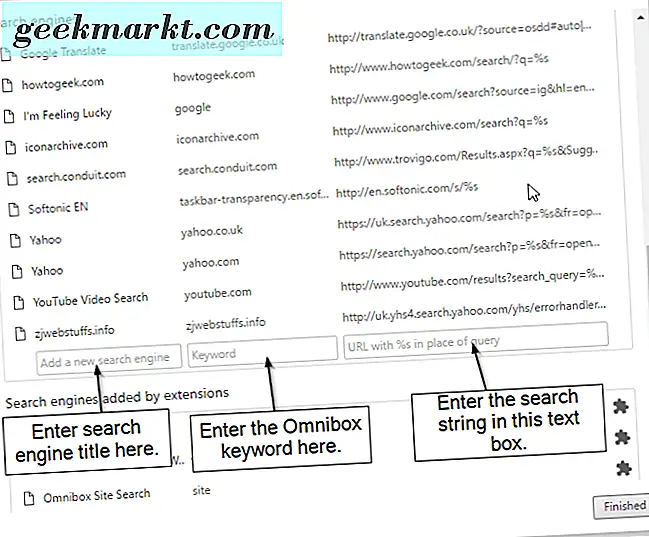
Als u een tekenreeks voor een specifieke zoekmachine wilt vinden, voert u een standaardzoekopdracht uit door een trefwoord in te voeren. Dat zoekwoord bevindt zich dan in de URL van de zoekmachine. Als u bijvoorbeeld in Gigablast hebt gezocht met 'Google Chrome' als trefwoord, zou de URL https://www.gigablast.com/search?c=main&index=search&q=google+chrome zijn . Vervang vervolgens het sleutelwoord in de URL door% s. Dus de zoekreeks voor Gigablast is https://www.gigablast.com/search?c=main&index=search&q=%s .
Zoek naar bladwijzers met Omnibox
Er zijn talloze uitbreidingen die de Omnibox versterken. Als u uw bladwijzers wilt doorzoeken met de Omnibox, voegt u de Holmes-extensie toe aan de browser. Nadat u dat heeft toegevoegd aan Chrome, geeft u '*' op in de Omnibox en drukt u op Tab (of Spatiebalk) om de Holmes-zoekopdracht in de URL-balk te openen.
Typ vervolgens een zoekwoord in om met uw bladwijzers te zoeken. De beste overeenkomsten worden weergegeven in de vervolgkeuzelijst van de Omnibox, zoals hieronder weergegeven. U kunt op een van de daar genoemde bladwijzers klikken om deze in de browser te openen.
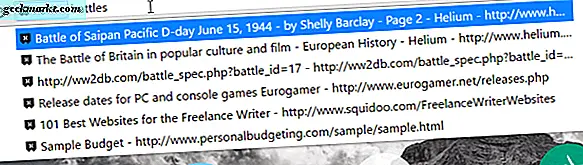
U kunt ook op de knop Holmes op de werkbalk drukken om uw bladwijzers te zoeken. Dat opent het onderstaande tekstvak waarin u de trefwoorden kunt invoeren. Het voordeel van de gebruikersinterface van Holmes is dat deze 10 pagina's bevat in plaats van de zes van de Omnibox.
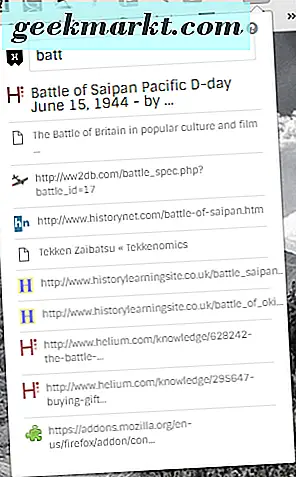
Pagina geschiedenis zoeken met de omnibox
Als u snel uw paginageschiedenis moet doorzoeken, bekijkt u de extensie Geschiedenis Zoeken. Hiermee kunt u uw geschiedenis doorzoeken met de omnibox. Voeg deze extensie vanaf hier toe aan Chrome en voer 'h' in de Omnibox in en druk op Tab om de zoekfunctie voor geschiedenis te activeren.

Typ vervolgens een trefwoord om uw geschiedenis te doorzoeken en druk op Enter. Dat opent de Chrome-geschiedenispagina in de foto direct hieronder. Het toont u pagina's die overeenkomen met het ingevoerde trefwoord.
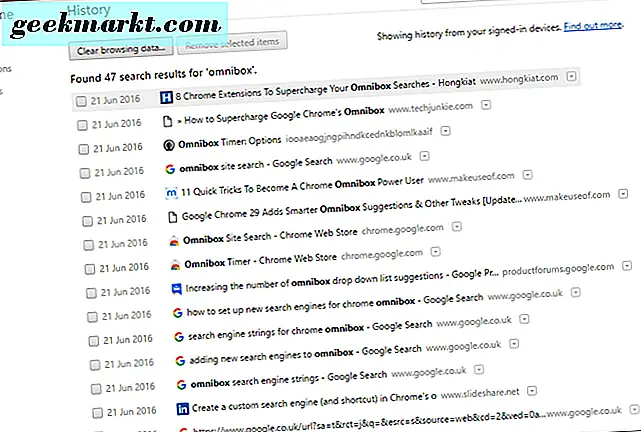
Hierdoor wordt de bovenstaande geschiedenispagina standaard in hetzelfde tabblad geladen. Als u die pagina op een nieuw tabblad wilt openen, klikt u met de rechtermuisknop op de knop Geschiedenis zoeken op de werkbalk en selecteert u Opties . Schakel vervolgens het selectievakje Zoeken in een nieuw tabblad in.
Stel een meldingsalarm in
Een meldingsalarm kan een handige toevoeging zijn aan Google Chrome. U kunt precies dat toevoegen aan de browser met de Omnibox Timer-extensie. Hiermee kunt u alarmmeldingen instellen met de Omnibox. Klik op deze hyperlink om de pagina van de extensie te openen en vanaf daar aan de browser toe te voegen.
Vervolgens kunt u een alarmmelding instellen door 'tm' in te voeren in de Ominbox en op Spatie of Tab te drukken. U kunt een alarm in enkele uren of minuten laten afgaan. Als u een alarm met uren wilt instellen, voert u de waarde in gevolgd door h. U kunt bijvoorbeeld '4h' invoeren om het alarm over vier uur in te plannen. Typ vervolgens een notitie voor het alarm dat wordt weergegeven als 'iemand bellen' en druk op Enter.
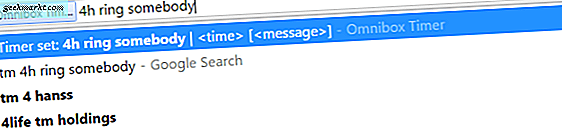
Die alarmnotitie moet dan worden opgenomen op de Omnibox-timer: het tabblad Opties wordt weergegeven in de momentopname direct eronder. U kunt met de rechtermuisknop op de knop Omnibox-timer op de werkbalk klikken en Opties selecteren om die pagina te openen. Wanneer het alarm afgaat, wordt er een kleine notitie geopend in de rechterbenedenhoek van de browser.
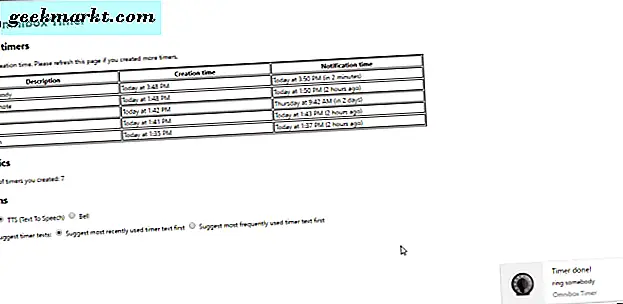
Wissel browsertabs met de omnibox
Er zijn een paar extensies waarmee u met de Omnibox kunt schakelen tussen browsertabbladen. Een van die is Switch to Tab, die beschikbaar is op deze pagina. Hierdoor kunnen Chrome-gebruikers zoeken en tabbladen selecteren om te openen met de omnibox.
Wanneer u deze extensie aan Chrome heeft toegevoegd, typt u 'sw' in de Omnibox en drukt u op de Tab-toets om Zoeken naar tabs te activeren. Voer vervolgens een paar trefwoorden in om een van de geopende pagina's in uw tabbladbalk te vinden. Dat toont u de open tabbladen die het beste overeenkomen met het trefwoord in de vervolgkeuzelijst, zoals hieronder. Druk op Enter om het paginatabblad boven aan de vervolgkeuzelijst te openen.
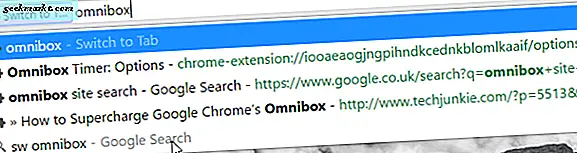
Zoek een specifieke website-portal met de omnibox
Omnibox Site Search is een andere geweldige extensie. Hiermee kunt u specifieke websites doorzoeken met de Omnibox. Wanneer u de extensie aan Chrome vanaf deze pagina hebt toegevoegd, opent u een website om in de browser te zoeken, typt u 'site' in het tekstvak Omnibox en drukt u op Tab om deze te activeren, zoals hieronder.

Voer een trefwoord in om met de site te zoeken en druk op de Return-toets. Dat opent de standaardzoekmachine van uw browser, waarschijnlijk Google, met een lijst met pagina's op de website die het best overeenkomt met het ingevoerde trefwoord. Als u bijvoorbeeld naar Amazon met de Omnibox hebt gezocht, ziet u de overeenkomende pagina's zoals hieronder.
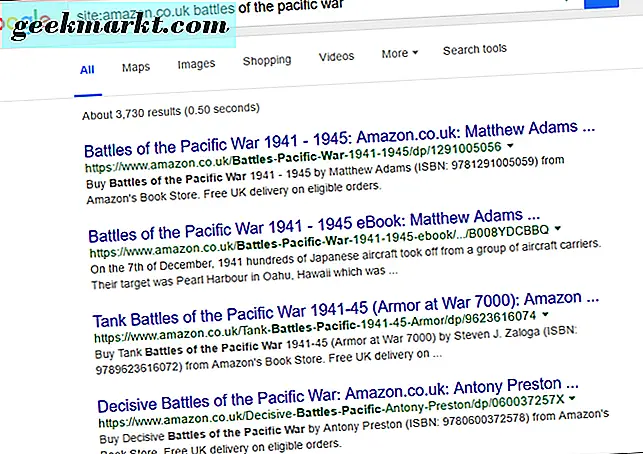
Zoeken naar Chrome-extensies
U kunt Chrome-extensies of apps sneller vinden met Snel zoeken in de Web Store. Dat is een Omnibox-extensie die u vanaf hier aan de browser kunt toevoegen. Typ vervolgens 'ws' in de omnibox om ermee te zoeken.

Voer nu een trefwoord in om bijpassende extensies en apps te vinden. Dat opent de pagina in de opname hieronder met apps en extensies die het best overeenkomen met de zoekopdracht. Klik op het keuzerondje Extensies aan de linkerkant van de pagina om apps uit te filteren.
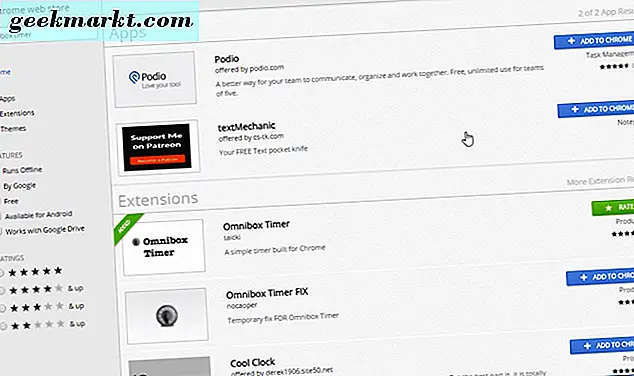
Dus de Omnibox is ongetwijfeld een onschatbare Google Chrome-tool. De bovenstaande uitbreidingen verbeteren aanzienlijk wat u kunt doen met de omnibox. Er zijn er ook nog een paar die u zou kunnen uitproberen om e-mails te verzenden, IP-adressen te kopiëren en Google Drive te zoeken met de Omnibox.







