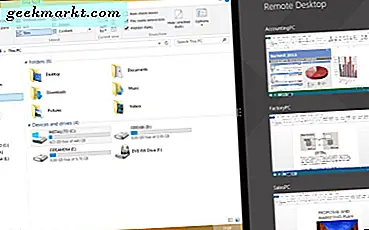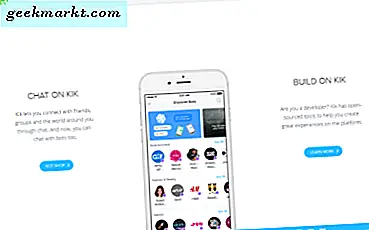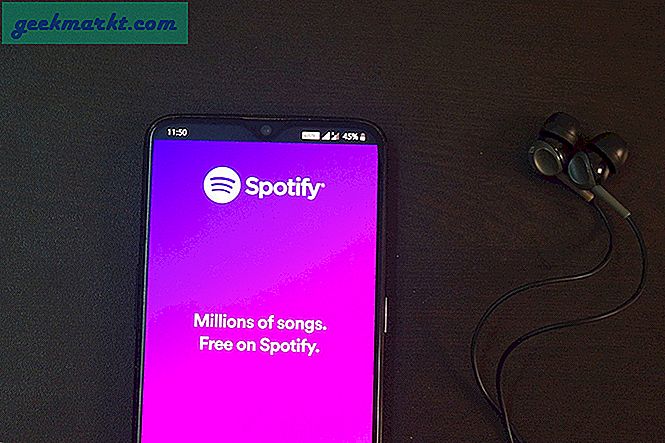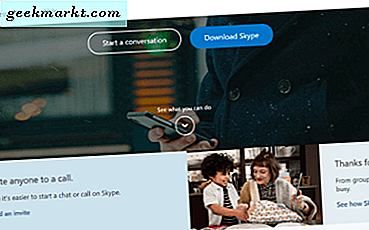
Er zijn verschillende redenen waarom u Skype-gesprekken wilt opnemen. Ik doe veel interviews met de app. Het opnemen van die gesprekken, zodat ik terug kan kijken voor nauwkeurigheid, is echt een voordeel voor mij. Ik ken anderen die hun videoconferenties graag willen opnemen. Ongeacht de reden waarom je misschien een Skype-oproep wilt opnemen, laat ik je zien hoe je dit doet op zowel Windows als Mac.
Skype biedt niet de mogelijkheid om video of audio op te nemen, maar er zijn apps van derden die dit wel doen. Ik ga een aantal goede noemen en zal je helpen bij het opnemen van een video- of audio-gesprek op Skype. Beide apps die ik gebruik, worden betaald, maar beide worden geleverd met gratis proefversies. Beide zijn het waard om mee te experimenteren als je denkt dat je vaak oproepen of video's opneemt.

Een Skype-oproep opnemen in Windows
Om een Skype-oproep in Windows op te nemen gebruik ik een app genaamd Pamela. Nieuwsgierig naam maar krachtige tool. Het heeft een gratis en premium-versie die gesprekken, chats, video's, geplande oproepen, een antwoordapparaatdienst, e-mails en berichten en meer kan opnemen. Het is een goed programma dat heel goed werkt.
De gebruikersinterface is vergelijkbaar met Skype, wat betekent dat je snel je weg moet vinden in de opties en instellingen. Het kan opnames beheren, chatgeschiedenis bijhouden, media toevoegen aan podcastbestanden en meer. Het is echt heel handig.
De enige vereiste voor het gebruik van Pamela is de desktopversie van Skype voor Windows. Het meegeleverde Skype Preview-item werkt niet. Gezien Skype Preview slecht is, zou je Desktop Skype toch al moeten gebruiken. Download het hier als u het nog niet gebruikt.
- Download en installeer Skype voor desktops.
- Installeer Pamela. De downloadlink is voor de premium, maar de onderstaande tekstlink brengt u naar de gratis versie. Het bevat 15 minuten gratis opnemen, dus het werkt nu.
- Open Pamela voor Skype en open vervolgens Skype. U zou in Skype een venster moeten zien waarin staat hoe goed het werkt met apps van derden. Dat betekent dat de twee verbonden zijn.
- Voer een video- of audiogesprek en Pamela zal u automatisch vragen of u het wilt opnemen.
- Gebruik de knoppen in de menubalk om de oproep op te nemen.
Pamela kan gesprekken opnemen, notities toevoegen en zelfs geluidseffecten in een gesprek opnemen als je dat wilt. Het heeft ook de mogelijkheid om te werken als een dictafoon die nuttig is voor dwangnachten. Klik op het microfoonpictogram in Pamela en er verschijnt een opnamevenster waarin u uw eigen overpeinzingen kunt opnemen zoals u wilt of video van uw webcam kunt opnemen.
Er zijn andere apps die Skype-oproepen in Windows kunnen opnemen, maar ik denk dat Pamela de beste is. Natuurlijk zullen de gratis 15 minuten snel opgebruikt raken, maar tegen die tijd zul je weten of je het leuk vindt of niet en vind je het de $ 25 waard om zijn volledige potentieel te ontsluiten. De premium-versie wordt geleverd met een proefversie van 30 dagen, dus u kunt dit beter eerst proberen.
Andere Skype-opname-apps voor Windows omvatten CamStudio en MP3 Skype Recorder. Ik heb geen van beide geprobeerd, maar heb goede dingen over beide gehoord.
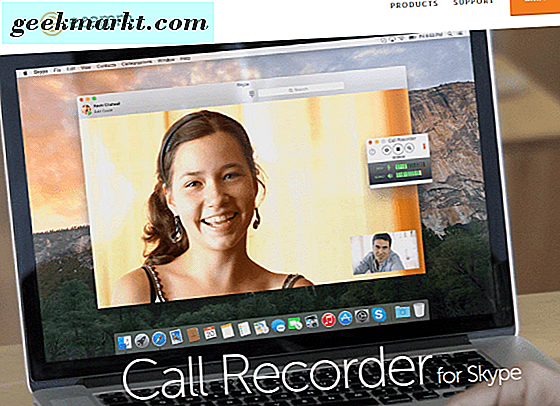
Een Skype-oproep opnemen in Mac OS X
Mac heeft, net als Windows, een paar opties om Skype-oproepen op te nemen met apps van derden. Mijn go-to-app is Ecamm Call Recorder. Het is een betaalde app met een gratis proefperiode van 7 dagen. Dus in tegenstelling tot Pamela, kun je vrij veel opnemen wat je leuk vindt voor die tijd voordat je de $ 29, 95 moet betalen om het te kopen.
Quicktime heeft de mogelijkheid om uw kant van elke oproep op te nemen door schermopname, maar het kan de andere kant van het gesprek niet opnemen. Dat vereist een tool van derden. Ecamm Call Recorder is eenvoudig te gebruiken, heeft een intuïtieve gebruikersinterface en heeft een extensie (betaald voor) waarmee FaceTime-gesprekken kunnen worden opgenomen.
- Download en installeer Ecamm Call Recorder. Gebruik de gratis proefversie om mee te beginnen. Je kunt het later altijd kopen als je het leuk vindt.
- Open Skype zoals gebruikelijk en je zou een extra venster moeten zien dat naast de hoofdapp opent. Dit is de call-recorder.
- Druk op de rode knop in de app om het opnemen van de oproep te starten. Je zou dan de geluidsniveaus in het kleine venster moeten zien, die tonen hoe duidelijk de opname is.
- Open het opnamebestand met de meegeleverde app Ecamm Movie Tools.
Met de app Ecamm Movie Tools kunt u de audio in evenwicht brengen, beide zijden van een videogesprek weergeven of niet en het bestand exporteren in verschillende indelingen. Je kunt het ook op YouTube delen of exporteren naar iMovie. Tijdens het gebruik van de gratis proefversie krijgt het bestand een watermerk. Als u de app koopt, hebben de toekomstige bestanden geen watermerk.
Er is ook een nieuwe menu-optie binnen Skype genaamd opname. Hier kunt u de audio- en videokwaliteit, het formaat, het beeldformaat en andere details voor elke opname wijzigen. Het bevat alles wat je waarschijnlijk nodig hebt tijdens het gebruik van de app.
Andere Skype-opnametools voor Mac omvatten IMcapture, WireTap Studio, Call Recorder voor Skype voor Mac en CallNote voor Mac OS X. Ik heb er geen gebruik van gemaakt omdat Ecamm alles doet wat ik nodig heb. Ze kunnen de moeite van het proberen waard zijn als je het uiterlijk en het gevoel van Ecamm niet leuk vindt.
Juridische dingen
Zoals je zou verwachten, zijn er juridische implicaties voor het opnemen van oproepen. Ik ga hier niet over praten, maar zorg ervoor dat je die implicaties onderzoekt voordat je een gesprek of video begint op te nemen. De daadwerkelijke opname is in beide apps niet zichtbaar voor de andere partij, dus u moet ze waarschijnlijk op de hoogte stellen of wat dan ook bij het opnemen van oproepen of video's. Krijg juridisch advies van een expert als u niet zeker bent.
Heeft u Pamela of Ecamm Call Recorder? Heb je tips? Gebruik iets anders helemaal? Vertel het ons hieronder.