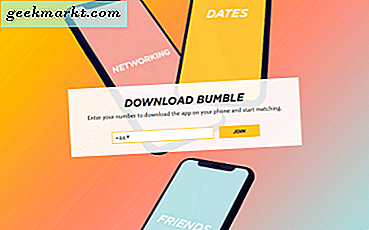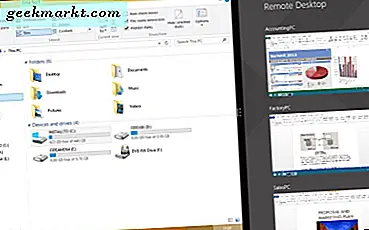
Remote Desktop is een Windows-tool waarmee gebruikers verbinding kunnen maken en hun desktops of laptops kunnen benaderen met andere apparaten. U hebt bijvoorbeeld toegang tot uw Windows 10-bureaublad met uw tablet. Dit kan van pas komen voor het snel controleren van documenten die u niet hebt opgeslagen op USB-sticks of cloudopslag; en de Remote Desktop-tool is ook essentieel voor IT-ondersteuning. Extern bureaublad is standaard niet ingeschakeld in Windows en dit is hoe u het kunt inschakelen om andere apparaten verbinding te laten maken met uw pc.
Extern bureaublad is niet opgenomen in alle Windows-edities. De tool is opgenomen in Windows Enterprise, Pro en Ultimate. De Home-editie van het platform bevat alleen de Remote Desktop-client waarmee u kunt inloggen op andere desktops of laptops. De Home-versie heeft echter niet het servergedeelte van Remote Desktop. U kunt dus geen externe verbinding maken met Windows Home PC's. Dit Tech Junkie-artikel vergelijkt de Windows 10 Home en Pro-edities in meer detail.
Schakel Remote Desktop in Windows 10, 8.1 en 8 in
U kunt extern bureaublad inschakelen in Windows 10, 8.1 en 8 door op de sneltoets + X te drukken en Systeem in het menu te selecteren. Klik vervolgens op Remote-instellingen om het venster te openen dat wordt weergegeven in de snapshot direct hieronder. Het venster in de schermafbeelding heeft geen opties voor Extern bureaublad, maar zou het wel doen in Windows 10 Enterprise.
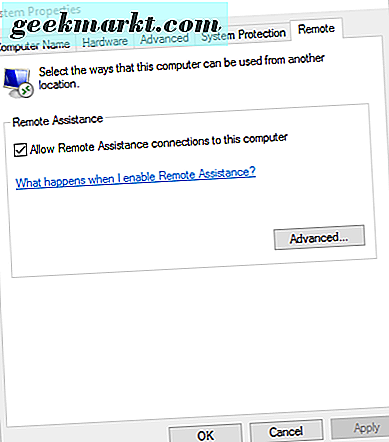
Als u de Windows 10 Enterprise-editie hebt, kunt u nu de optie Externe verbindingen met deze computer toestaan selecteren op het tabblad Extern. Klik ook op het vakje Hulp op afstand toestaan voor verbindingen met deze computer als dit nog niet is geselecteerd. Druk op Toepassen om de geselecteerde instellingen te bevestigen.
U kunt ook op de knop Gebruikers selecteren drukken om niet-beheerdersgebruikers te kiezen die externe toegangsrechten verlenen. Klik op de knop Toevoegen en voer vervolgens een gebruikersnaam in om Extern bureaublad-toegangsrechten aan te verlenen. Klik op de knoppen OK in het venster Gebruikers en groep en Systeemeigenschappen selecteren.
Schakel Remote Desktop in Windows 7 in
U kunt ook Remote Desktop in Windows 7 inschakelen vanuit hetzelfde venster met systeemeigenschappen. Omdat Windows 7 echter geen Win + X-menu heeft, klikt u met de rechtermuisknop op de knop Computer in het menu Start en selecteert u vervolgens Eigenschappen . Selecteer vervolgens Externe instellingen om Systeemeigenschappen te openen.
De opties op het Remote-tabblad van Windows 7 zijn niet helemaal hetzelfde. U kunt ofwel Verbindingen toestaan vanaf computers met een willekeurige versie van Extern bureaublad of Alleen verbindingen toestaan vanaf computers waarop Extern bureaublad met netwerkniveauverificatie wordt uitgevoerd . Als u de middelste optie selecteert, worden externe verbindingen vanaf elke Windows-versie ingeschakeld. Met de laatste optie kunnen alleen verbindingen vanaf Windows 7 of latere platforms worden gemaakt. Selecteer daar een optie en klik op Toepassen > OK om het venster te sluiten.
Controleer bovendien of de instellingen van Windows Firewall Remote Desktop niet blokkeren. Open de instellingen door 'firewall' in te voeren in het zoekvak van Cortana of Windows 7. Selecteer Windows Firewall en klik op Een app toestaan om het hieronder weergegeven venster te openen.
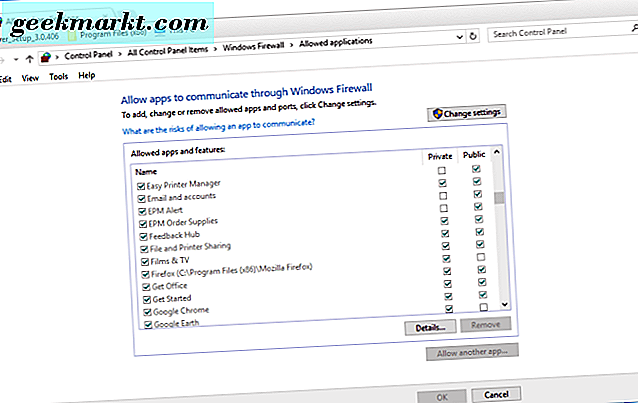
Scroll naar Remote Desktop in dat venster. Als de selectievakjes van Remote Desktop niet zijn ingeschakeld, blokkeert de firewall deze. Druk dus op de knop Instellingen wijzigen en selecteer beide aankruisvakjes van Remote Desktop als ze nog niet zijn geselecteerd. Klik op OK om instellingen toe te passen.
IP-adresgegevens
Nu kunt u op afstand toegang krijgen tot de Windows-pc via internet of een particulier netwerk. In beide gevallen moet u echter nog steeds IP-adresgegevens hebben om in de Remote Desktop-software op het clientapparaat in te voeren. Als u een externe verbinding binnen een particulier netwerk wilt instellen, hebt u een lokaal IP-adres nodig voor de pc waarop Extern bureaublad is ingeschakeld. Of u hebt een openbaar IP-adres nodig voor de Windows-pc waarmee u verbinding maakt via internet.
U kunt uw openbare IP-adres vinden bij Google. Open Google op de laptop of desktop waarvoor u het IP-adres nodig heeft. Typ vervolgens 'wat is mijn IP-adres' in het zoekvak en druk op de Google Search- knop. De zoekmachine geeft uw openbare IP-adres bovenaan de resulterende pagina weer.
Om het lokale IP-adres te vinden, drukt u op de Win-toets + R en voert u 'cmd' in om de opdrachtprompt te openen. Voer vervolgens 'ipconfig' in de opdrachtprompt in en druk op de Return-toets. De opdrachtprompt laat je IP-gegevens zien, zoals hieronder. Uw IP-adres wordt daar vermeld als IPv4-adres.
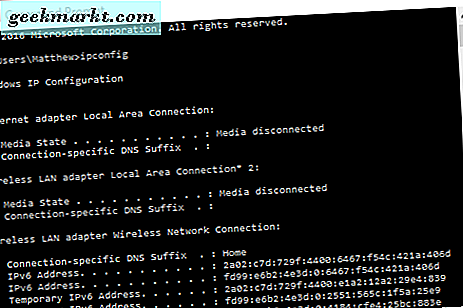
Nu hebt u Remote Desktop op een Windows-pc ingeschakeld en hebt u de vereiste IP-gegevens, kunt u een clientapparaat instellen. Dat kan met talloze remote desktop-apps en software zoals TeamViewer. Extern bureaublad is een andere app die u kunt toevoegen aan een Windows-clientapparaat om met de host-pc toegang te krijgen. Voer de vereiste IP-gegevens in de software in en u kunt vervolgens met het clientapparaat inloggen op het pc-bureaublad.