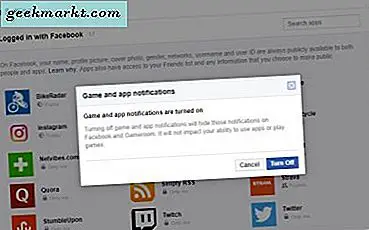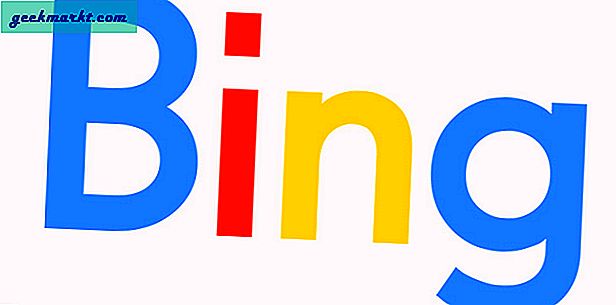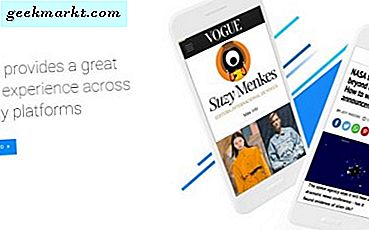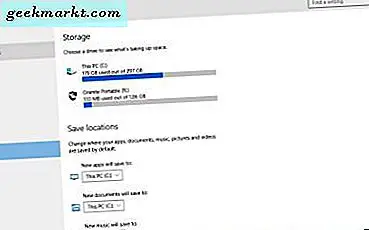
De USB-stick of drive heeft de diskette vervangen. U kunt nu afbeeldingen en documenten opslaan op USB-sticks. Bovendien kunt u apps rechtstreeks vanaf deze apps installeren en uitvoeren. Het toevoegen van veel software aan externe opslagapparaten kan behoorlijk wat ruimte op de harde schijf besparen. Op deze manier kunt u apps uitvoeren vanaf een externe USB-schijf of SD-kaart in Windows 10.
Plaats eerst uw draagbare schijf in de desktop / laptop. Er moeten een paar USB-poorten zijn om de schijf aan toe te voegen. Open File Explorer om te controleren of de USB-stick aan de linkerkant van het venster wordt weergegeven, zoals hieronder wordt weergegeven.

Klik op de knop Cortana op de taakbalk en voer 'opslag' in het zoekvak in. Selecteer Opslag om het venster direct onder de snapshot te openen. Hier ziet u de standaardstations waarnaar de bestanden en apps worden opgeslagen.

Klik op de vervolgkeuzelijst Nieuwe apps opslaan in . Het moet de titel van uw externe schijf bevatten, zoals hieronder. Selecteer de USB-stick vanaf daar en druk op de knop Toepassen .

Druk nu op de Store- knop van de taakbalk. Dat opent de Windows 10 Store van waaruit je nu apps op je USB-stick kunt opslaan, ervan uitgaande dat je een Microsoft-account hebt ingesteld. Installeer een app vanaf daar en wordt in plaats daarvan opgeslagen op het geselecteerde opslagstation. Dus nu kun je de app uitvoeren vanaf het USB / SD-station.
Als alternatief kunt u apps uitvoeren vanaf uw USD / SD-station met de PortableApps.com Platform-software. Open deze website-pagina en klik op de knop 14.1 downloaden om de installatie op te slaan naar Windows 10 (het is ook compatibel met Mac OS X en Linux). Open vervolgens de setup-wizard van PortableApps.com Platform en selecteer om deze op uw USB-station te installeren. Wanneer de software actief is op uw USB-stick, kunt u op het pictogram in het systeemvak klikken om deze te openen zoals hieronder.

Als u nieuwe apps op de USB-stick wilt toevoegen, klikt u op Apps > Meer apps > Op categorie . Dat opent het venster van de Portable App Directory in de onderstaande snapshot. Klik daar op de selectievakjes om een aantal apps te selecteren en druk op de knop Volgende . Dat voegt de apps toe aan uw USB-station en u kunt alle draagbare apps openen die zijn opgeslagen aan de linkerkant van het draagbaar hulpprogramma PortableApps.

U kunt ook de apps openen vanuit Verkenner. Klik op het USB / SD-station aan de linkerkant van het Verkenner-venster. Selecteer vervolgens de map PortableApps. Dat omvat submappen waaruit u de apps kunt openen.
U kunt op Opties > Thema's klikken om het startprogramma van de app verder aan te passen. Dat opent een lijst met thema's zoals hieronder. Het vervolgkeuzemenu bevat alternatieve kleuren voor de software.

U kunt nu dus apps uitvoeren op een externe schijf door de opslaginstellingen van de Windows 10-app te configureren of door PortableApps.com toe te voegen aan een USB-stick of SD-kaart. Dat kan honderden megabytes aan C: opslag besparen.