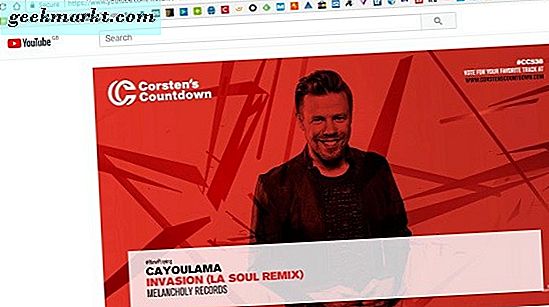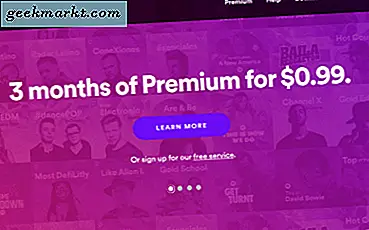Ik weet zeker dat de meesten van jullie deze informatie grappig zullen vinden, maar mensen die het snelst typen hebben, gebruiken geen QWERTY-toetsenbord. Verward? Er zijn eigenlijk tal van andere toetsenbordindelingen dan QWERTY die mensen over de hele wereld gebruiken. Het is slechts een standaard sinds het werd gebruikt in typemachines en nu wordt gebruikt voor telefoons en computers. Maar wat als u wilt experimenteren en een aantal nieuwe lay-outs op uw computer wilt uitproberen? Maakt u zich geen zorgen, we zullen u leren hoe u de toetsenbordindeling op Windows 10 kunt wijzigen.
Hoe de toetsenbordindeling op Windows 10 te wijzigen
Het is vrij eenvoudig om de indeling van het toetsenbord in Windows 10 te wijzigen. open het startmenu, zoek naar instellingen en open het.
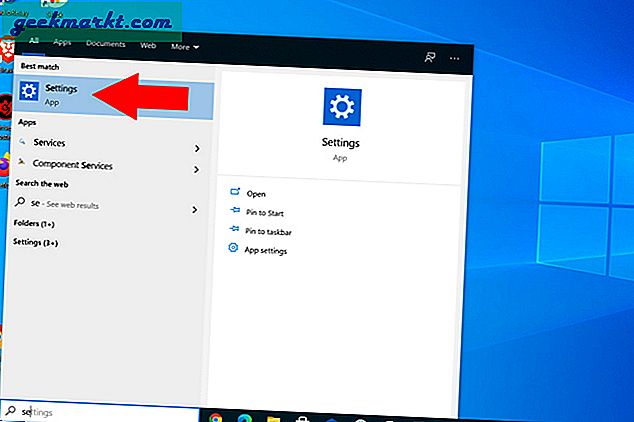
Selecteer nu vanuit de instellingsopties van Windows Tijd & taal en klik op taal in de linkerzijbalk.
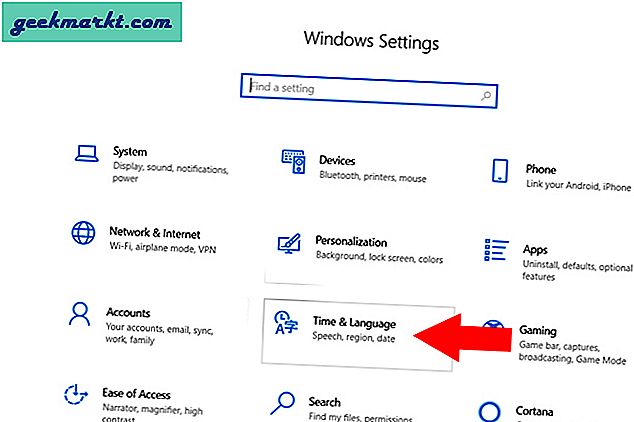
Zoek op het taalinstelscherm naar de optie Voorkeurstalen en klik op Engels of een andere standaardtaal die u heeft geselecteerd, en klik op opties
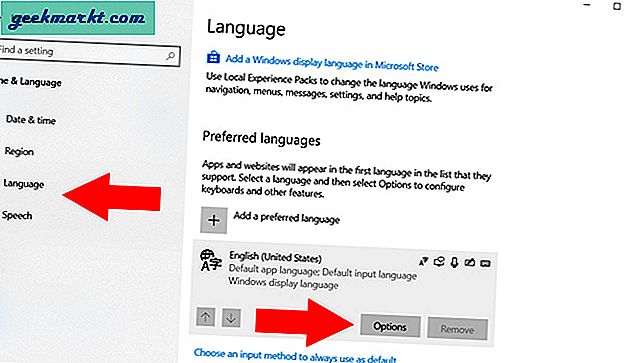
U ziet het tabblad Toetsenborden onderaan met QWERTY (VS) als een optie. Dit betekent dat u momenteel de standaard QWERTY-indeling gebruikt. Om de lay-out te wijzigen, klik op toetsenbord toevoegen om een pop-upoptie voor toetsenbordindeling te openen. Nu kies de lay-out die u wilt toevoegen, in ons geval heb ik de Dvorak-indeling gekozen.
Nadat u een nieuwe lay-out heeft geselecteerd, wordt deze weergegeven op het tabblad Toetsenborden. Onthoud dat u desgewenst meer dan één lay-out kunt kiezen.
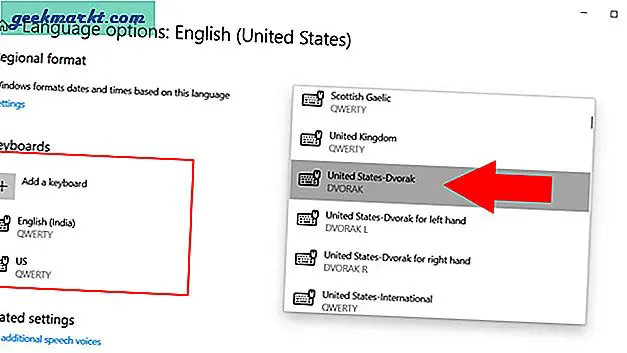
Sneltoets voor toetsenbordindeling voor eenvoudig wisselen
Als u klaar bent met het selecteren van de toetsenbordindeling in Windows 10 die u wilt gebruiken, hoeft u het lange, moeizame proces dat we opnieuw hebben besproken niet te doorlopen. Zodra u meerdere toetsenbordindelingen toevoegt, ziet u een nieuwe toetsenbordoptie in de uiterste rechterhoek van de taakbalk. U kunt op dat pictogram klikken en de gewenste indeling kiezen.
Als alternatief kunt u ook op de Windows-toets + spatiebalk drukken om in een oogwenk tussen de toetsenbordindelingen te schakelen
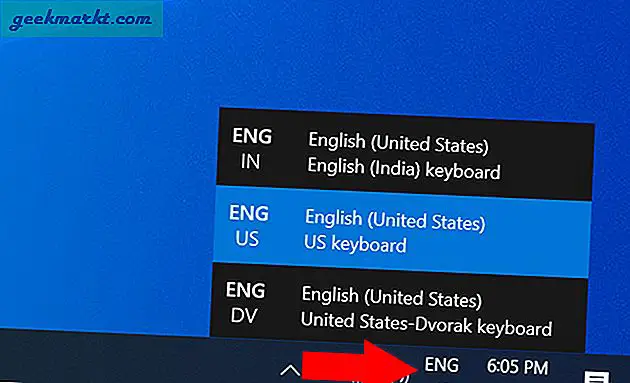
Hoe een toetsenbordindeling te verwijderen in Windows 10
Als u gewoon aan het experimenteren bent en u aan het standaard QWERTY-toetsenbord wilt houden, kunt u de toetsenbordindeling op standaard houden. Anders kunt u de lay-out verwijderen door dezelfde stappen te volgen als bij het toevoegen van een nieuwe.
Ga naar instellingen, klik op de optie Tijd en taal en selecteer de taal in de zijbalk. Klik in de standaardtaal van de voorkeurstaal op opties. Selecteer de lay-out uit het toetsenbordgedeelte en klik op verwijderen. Dat is het. U heeft de lay-out succesvol verwijderd. Makkelijk toch?
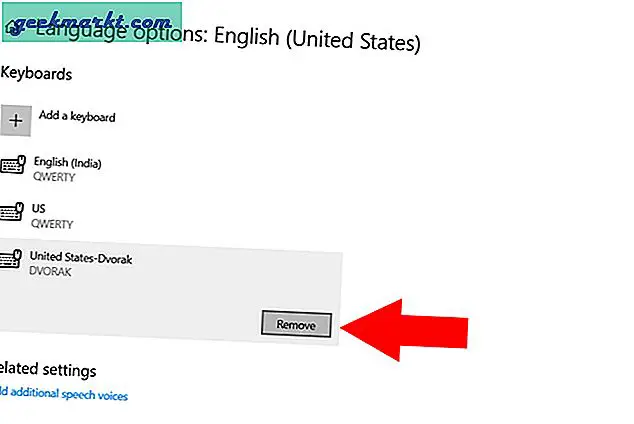
Slotopmerkingen: de toetsenbordindeling wijzigen in Windows 10
Ik hoop dat het hele proces gemakkelijk te volgen was. Vergeet niet om de Windows + spatiebalk-toets samen te gebruiken om te schakelen tussen meerdere toetsenbordindelingen. Als u gewoon uw typevaardigheid en snelheid wilt verbeteren, uitchecken deze apps meteen!
Lees ook: Snelle sneltoetsen om Zoom-conferenties onder de knie te krijgen