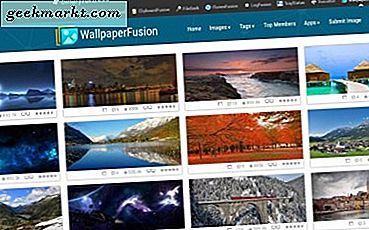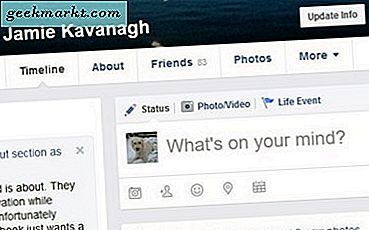Plaknotities kunnen een handig hulpmiddel zijn voor Windows 10. Hiermee kun je sneltoetsen, inloggegevens, website-URL's of iets anders opschrijven. Daarom heeft Windows zijn eigen accessoire waarmee je notities op de desktop kunt plakken. Bovendien kunt u extra extra notitieprogramma's van derden aan uw softwarebibliotheek toevoegen.
Accessoire voor plaknotities van Windows 10
Bekijk eerst de Sticky Notes van Windows 10, die u kunt openen met Cortana. Open Cortana met de taakbalkknop en voer 'plaknotitie' in het zoekvak in. Selecteer vervolgens om plaknotities te openen zoals hieronder.

Een lege plaknotitie wordt op het bureaublad geopend waar u tekst kunt invoeren. Druk op de + knop linksboven in de notitie om een nieuwe sticky te openen. U kunt ook op de sneltoets Ctrl + N drukken om een notitie te openen.
U kunt nieuwe kleuren selecteren voor de meldingen. Als u een nieuwe kleur wilt selecteren, klikt u met de rechtermuisknop op een notitie om het contextmenu te openen, zoals weergegeven in de momentopname direct hieronder. Kies vervolgens een alternatieve kleuroptie in dat menu.
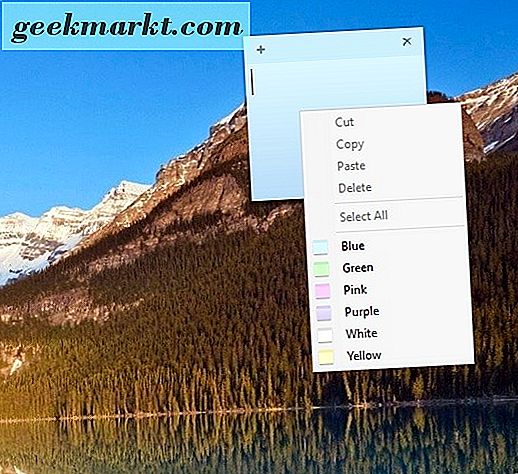
Je kunt de meldingen opmaken met wat extra sneltoetsen. Druk bijvoorbeeld op Ctrl + B om vetgedrukte tekst in te voeren. Als u op Ctrl + I drukt, wordt de opmaak gewijzigd in cursief . De sneltoets Ctrl + U voegt onderstrepingstekst toe aan de notitie en er is ook een sneltoetscombinatie Ctrl + T die een doorhaleffect toepast.
Voeg opsommingstekens toe door een notitie te selecteren en op Ctrl + Shift + L te drukken. Met die sneltoets kunt u een verscheidenheid aan alternatieve lijst opsommingstekens toevoegen. Druk een paar keer op de sneltoets om door de verschillende opsommingspunten te bladeren.

7 plaknotities
Er zijn echter geen enorme hoeveelheid opties die u kunt selecteren met het Sticky Notes-accessoire van Windows 10, en Microsoft zou er nog veel meer aan kunnen toevoegen. Er zijn betere software-alternatieven van derden die u aan Windows kunt toevoegen. Een daarvan is 7 plaknotities, die u vanaf deze Softpedia-pagina aan uw softwarebibliotheek kunt toevoegen. Druk daar op de knop NU DOWNLOADEN om de installatiewizard op te slaan en doorloop die om het programma te installeren.
Wanneer u het programma voor het eerst uitvoert, wordt een welkomstnotitie geopend met een lijst met handige sneltoetsen voor de meldingen. U kunt nieuwe notities toevoegen aan het bureaublad door met de rechtermuisknop te klikken op het pictogram in het systeemvak van de software en Nieuwe notitie te selecteren. U kunt ook op de linker Win + Z-sneltoets drukken om een notitie te openen zoals hieronder.
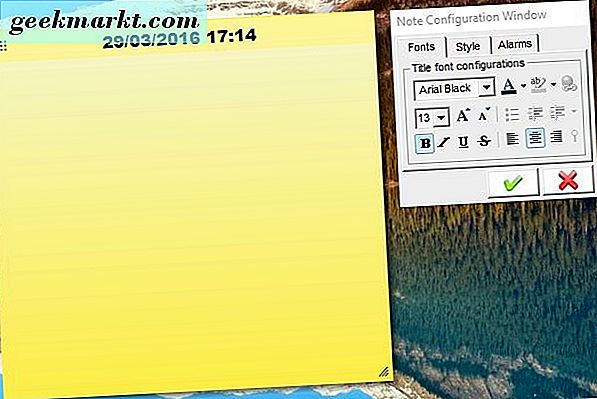
De melding wordt geopend naast een configuratievenster met drie tabbladen. U kunt vet, cursief, onderstrepen en formatteren selecteren op het tabblad Lettertypen. Verder bevat het tabblad een vervolgkeuzelijst waaruit u verschillende lettertypen kunt kiezen. Selecteer Lettertype aanpassen om andere tekstkleuren voor de notitie te kiezen. Druk op de knop Wijzigingen opslaan en sluiten om de geselecteerde opties toe te passen.
Druk op het tabblad Stijl om een aantal opties in de onderstaande snapshot te selecteren. Daar kunt u alternatieve kleuren kiezen voor de notitie door te klikken op de vervolgkeuzelijst Notitiethema. Dat tabblad bevat ook een transparantiebalk die u kunt slepen om de transparantie van de notitie te vergroten.
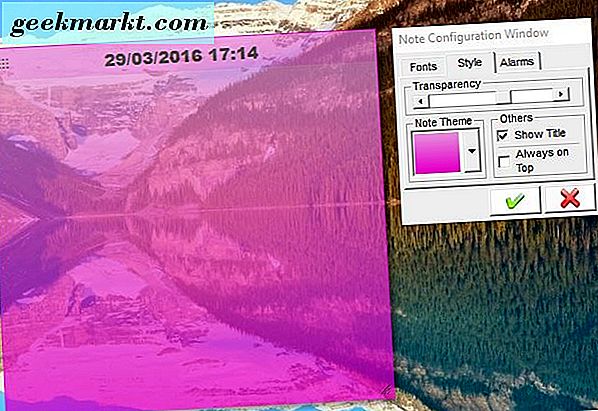
Deze software bevat ook alarmopties. Selecteer het tabblad Alarmen om de opties te openen zoals hieronder weergegeven. Druk op de knop Configuratieparameters instellen om het onderstaande venster te openen. Daar kunt u een alarm instellen zodat de melding op een gewenst tijdstip afgaat. Zorg ervoor dat je op de groene vinkje-knop drukt om het alarm toe te voegen.
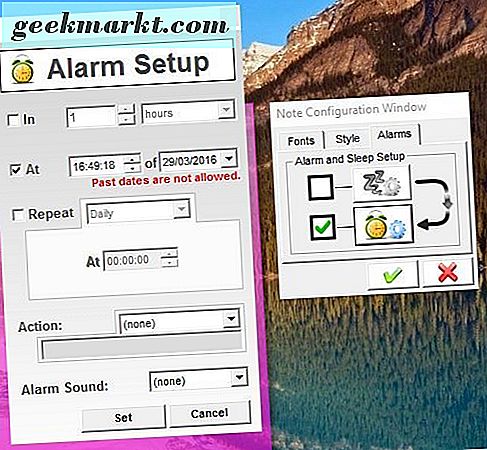
Klik met de rechtermuisknop op de systeemvakknop van 7 klevende notities en selecteer Notes Manager om het onderstaande venster te openen. Dat omvat een lijst met al uw opgeslagen aantekeningen op het bureaublad of niet. Daar kunt u een aantal opties selecteren voor notities die u wilt verwijderen, afdrukken exporteren of bewerken.
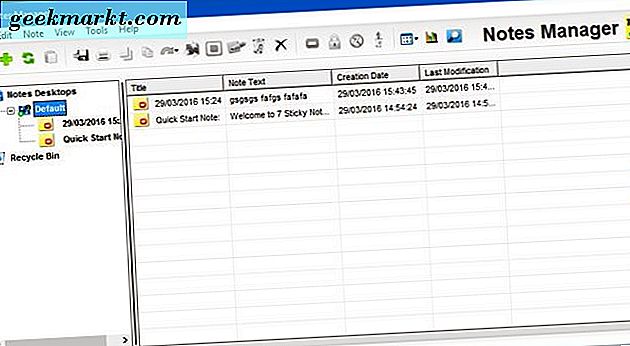
Klik voor verdere aanpassingsinstellingen met de rechtermuisknop op het systeempictogram van 7 plaknotities en selecteer Opties . Dat opent het 7 Sticky Notes Opties venster in de shot hieronder. Daar kunt u Thema's selecteren om nieuwe kleurenschema's voor de notities in te stellen. Druk daar op de + knop, geef het thema een titel, selecteer het in het menu en klik vervolgens op de kleine kleurvakken om er kleuren voor te kiezen. Druk op Toepassen om het nieuwe thema op te slaan.
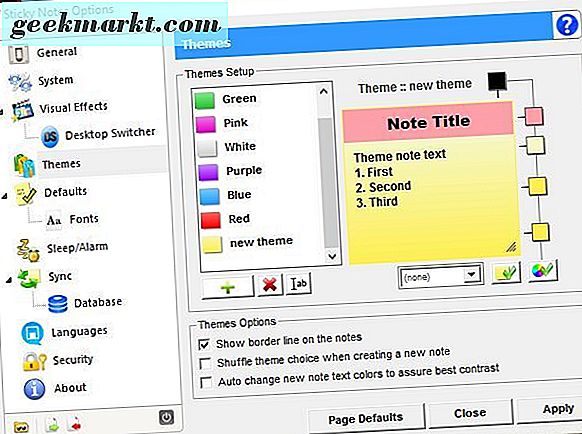
Opmerkingen bij Windows plakken
Dus 7 Sticky Notes heeft ongetwijfeld veel meer opties dan het standaard notitie-accessoire in Windows 10. U kunt echter geen notities bij softwarevensters plakken met dat programma. Als u notities aan vensters wilt plakken, moet u Stick A Note bij de hand hebben. Dat is een freeware-programma dat beschikbaar is voor een verscheidenheid aan Windows-platforms, waarmee u notities kunt vastmaken aan de huidige vensters.
Sla de Stick A Note Zip-map op vanaf deze pagina naar Windows 10. Omdat het een Zip-bestand is, moet je het uitpakken door de map in File Explorer te selecteren en op de knop Alles uitpakken te drukken. Selecteer vervolgens een pad om de map uit te pakken en klik op de Stick A Note exe om de software uit te voeren.
U vindt een Stick A Note- pictogram in het systeemvak. Open een softwarevenster om een notitie aan te plakken. Druk op de linker Win-toets + N om een notitie in het huidige venster vast te zetten, zoals hieronder wordt weergegeven. Het pint in de rechterbovenhoek van het venster en u kunt de notitie niet naar alternatieve posities slepen.
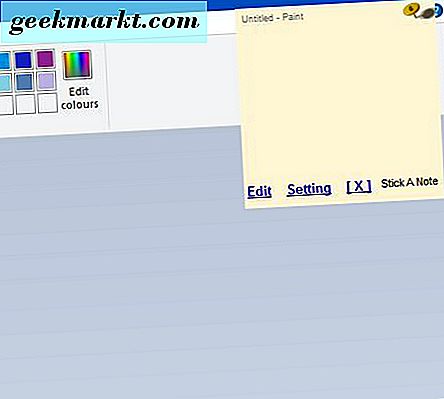
Klik op die melding en op Bewerken om het venster direct hieronder te openen. Daar kunt u de melding invoeren in het tekstvak van het venster. Druk op OK om de notitie toe te voegen en het venster te sluiten.
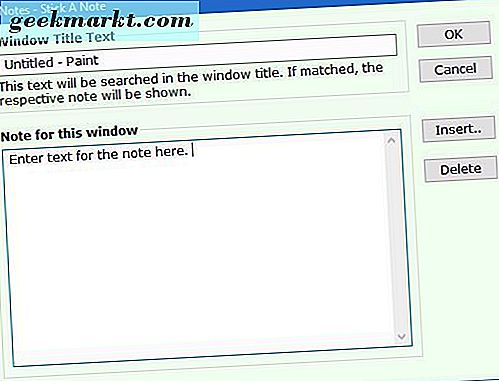
Er zijn niet veel extra opmaakopties, maar u kunt alternatieve achtergrondkleuren selecteren voor de meldingen. Klik met de rechtermuisknop op het systeemvakpictogram van Stick A Note en selecteer Instellingen om het venster in de onderstaande snapshot te openen. Klik vervolgens op de vervolgkeuzelijst Notakleur om een alternatieve achtergrond te kiezen. Daar kunt u ook de sneltoets voor de notitie aanpassen door de selectievakjes aan de bovenkant van het venster te selecteren.
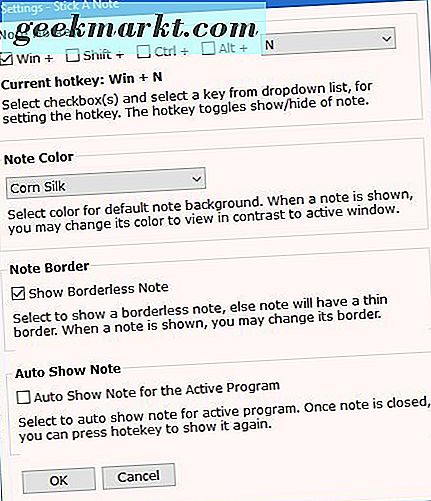
Nu kunt u een verscheidenheid aan meldingen toevoegen aan het Win 10 desktop- en applicatievenster met deze sticky note-tools. Omdat het Sticky Notes-accessoire bij Windows niet veel opties heeft, is het de moeite waard om 7 kleverige notities te installeren en een notitie te maken voor hun extra instellingen. Je kunt ook een aantal andere softwarepakketten bekijken, waaronder Hott Notes en Simple Sticky Notes.