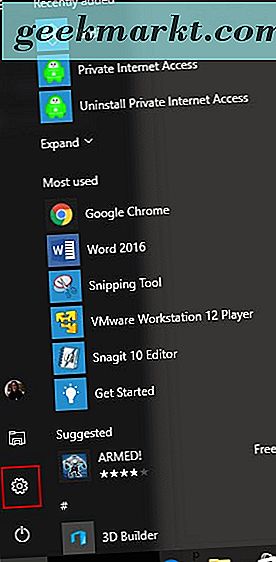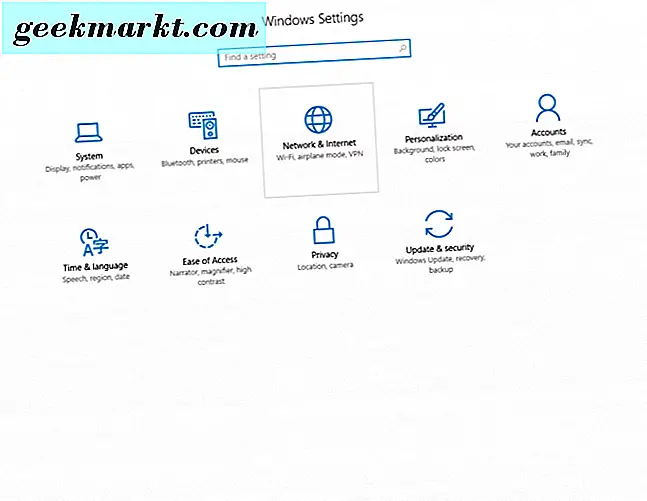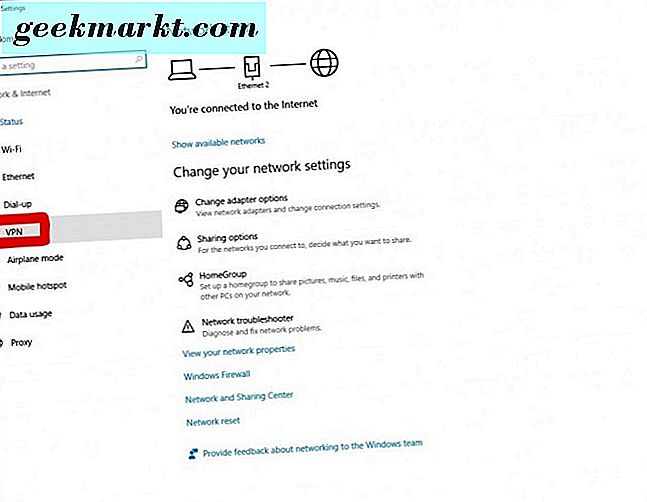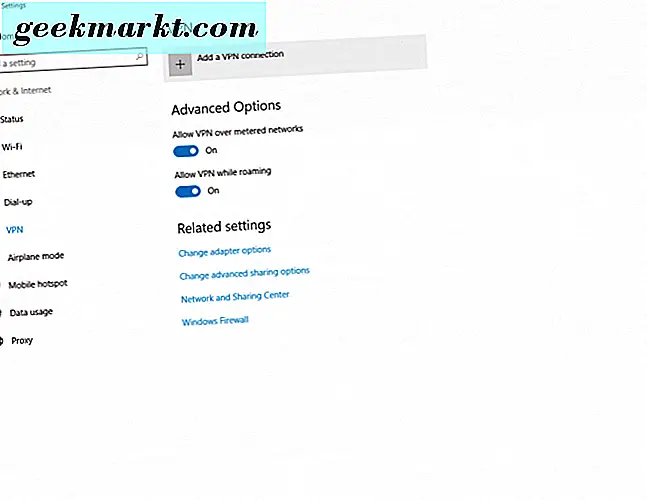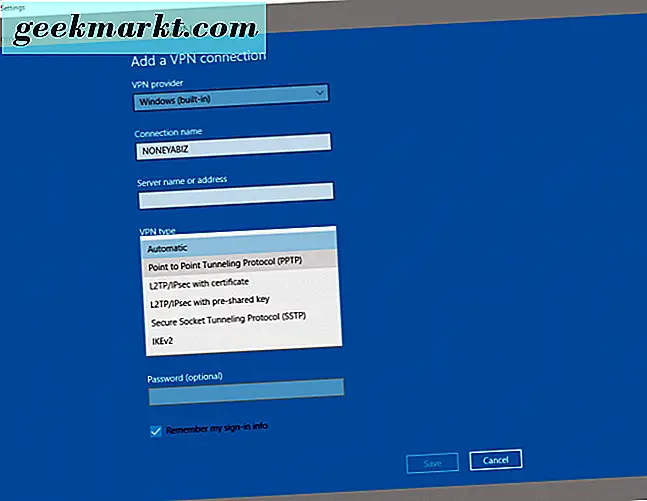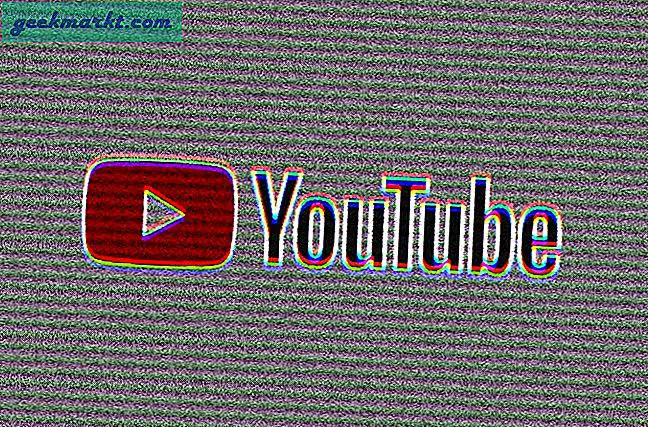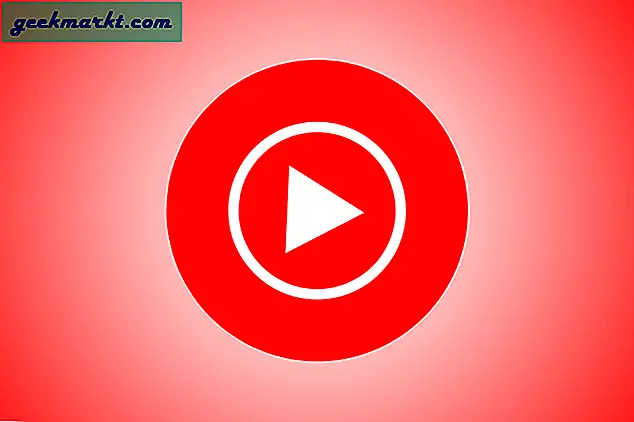Het gerucht gaat dat Microsoft in plaats van het ontwikkelen van toekomstige versies van Windows heeft besloten om Windows 10 de laatste versie van het besturingssysteem te maken. Microsoft wil Windows 10 (dat vele beveiligingsfouten heeft) verbeteren en beter beveiligen in plaats van toekomstige versies van de populaire software te ontwikkelen. Nu, vanwege de beveiligingsfouten (en functies) van Windows 10, zijn er veel meer gebruikers op zoek gegaan naar manieren om de privacy van hun computer te beschermen.
Hoe Windows 10 zich ook in de toekomst ontwikkelt, u kunt waarschijnlijk beter investeren in een VPN-service (virtueel particulier netwerk) voor uw Windows-computer. Beveiligingsfouten of niet, u wilt niet dat hackers en andere kwaadwillende software of programma's uw pc binnendringen. Het gebruik van een VPN maakt uw computer - en wat u ermee doet - anoniem. Het zorgt er ook voor dat u en uw activiteiten niet kunnen worden gevolgd. We gaan hier in meer detail in op de ins en outs van VPN's.
Wanneer u uw keuze hebt gemaakt met betrekking tot welke VPN-service u uw Windows 10-computer wilt beschermen, moet u een aantal dingen doen om deze te installeren. Maak je geen zorgen, dit is waar we naar toe gaan om je onderweg te begeleiden.
Optie 1: VPN-software van derden
Download het installatieprogramma
Voor deze uitleg gebruiken we Private Internet Access voor onze VPN-service. Nadat u de maandelijkse, driemaandelijkse of jaarlijkse abonnementsoptie heeft gekozen, kiest u uw betaalmethode en doet u de aankoop. Zodra je hebt betaald, ontvang je een e-mail waarin je wordt gevraagd om het installatieprogramma voor de VPN-software te downloaden.
Nadat je de e-mail hebt ontvangen en geopend:
- Download het Private Internet Access-installatieprogramma via de link in de e-mail. Nadat u dat hebt gedaan, gaan we verder met het VPN-softwarepakket op uw Windows 10-computer.
- De website voor privé-internettoegang, waar u de VPN-software hebt aangeschaft, wordt geopend. Het zal beginnen met het downloaden van het installatieprogramma via uw webbrowser.
- Kies "Opslaan als", indien de optie wordt gegeven, en sla het installatieprogramma op uw bureaublad op. Op deze manier is het eenvoudiger om de installatie van het installatieprogramma voor de VPN-software voor privé-internettoegang te vinden en te starten.
Installeer VPN-software
Nadat de download is voltooid voor privé-internettoegang, klikt u er met de rechtermuisknop op en selecteert u "uitvoeren als beheerder." Er verschijnt een opdrachtpromptvenster op uw Windows-scherm. Het zal de benodigde items voor de VPN-software extraheren en installeren om te werken op Windows 10. 
Een installatiebox vraagt om uw toestemming om de Private Internet Access VPN op uw Windows 10-computer te installeren. Klik gewoon op de knop "Installeren".
Vervolgens wilt u het verbindingstype wijzigen naar TCP. Om dit te doen, klikt u met de rechtermuisknop op het pictogram Private Internet Access in het systeemvak, rechtsonder in uw taakbalk van Windows 10. Ga naar en selecteer "Instellingen" met uw muis. Klik vervolgens op de knop "Geavanceerd". 
Selecteer "TCP" in de bovenste vervolgkeuzelijst waar UDP als standaard wordt weergegeven. Kies vervolgens uw verbindingslocatie of gebruik "Auto". Als u IPV6 wilt gebruiken, moet u wellicht ook "IPV6-lekbescherming" uitschakelen. Dat is uw eigen keuze.

Nadat u de juiste instellingen hebt geselecteerd, klikt u op de knop "Opslaan". Klik ten slotte met de rechtermuisknop op het pictogram Private Internet Access in het systeemvak, rechtsonder in uw taakbalk van Windows 10. Ga vervolgens naar "Verbinden" en klik erop om verbinding te maken via VPN. Boem, dat is alles. U bent nu anoniem verbonden met internet!
Optie 2: gebruik Windows 'Ingebouwde VPN
Als u liever niet voor een VPN-service hoeft te betalen, kunt u een kans maken via een gratis VPN-service: Windows 10 heeft een gratis ingebouwd VPN-nummer. Ja, je leest het goed ... Met Windows 10 kun je een ingebouwde VPN instellen en gebruiken. Het gaat een beetje van uw kant gaan, maar we helpen u er weer doorheen. Volg deze instructies om de ingebouwde VPN te configureren die wordt geleverd bij Windows 10.
- Klik op de taakbalk van Windows 10 op het Windows-pictogram. Klik vervolgens op "Instellingen" (het kleine tandwielpictogram).
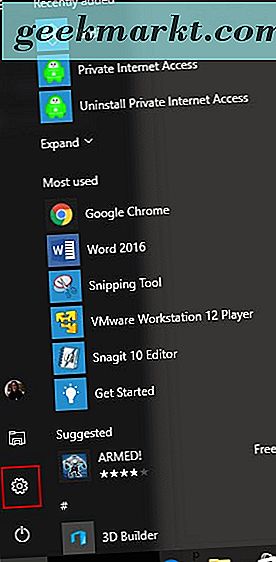
- Wanneer het vak Windows-instellingen op uw bureaublad verschijnt, klikt u op 'Netwerk en internet'.
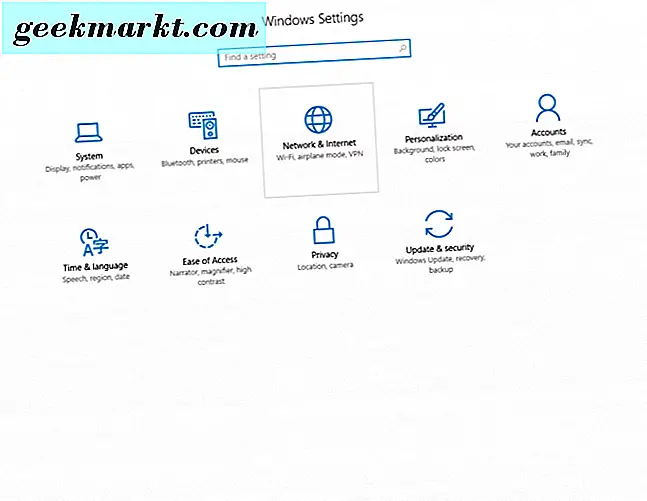
- Klik vervolgens in het linkerdeelvenster op 'VPN'.
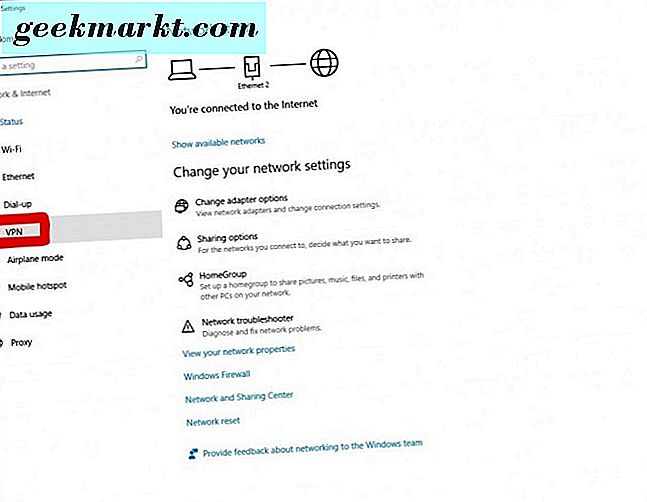
- Klik in het VPN-venster op "Een VPN-verbinding toevoegen".
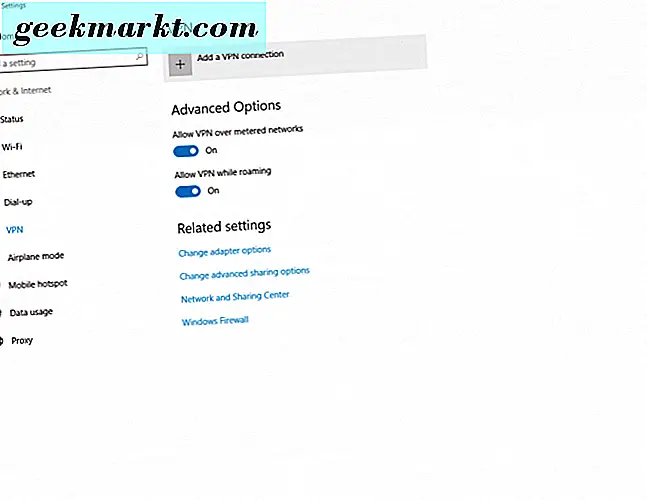
- Selecteer "Windows (ingebouwd)" als uw VPN-provider in de vervolgkeuzelijst.
- Voer voor uw verbindingsnaam in wat u de verbinding wilt noemen.
- De servernaam of het volgende adres wordt als volgende ingevoerd. U moet deze informatie kennen, omdat deze betrekking heeft op uw privéserver of de VPN-server waarmee u verbinding maakt. U moet zelf wat onderzoek doen om een betrouwbare VPN-server te vinden waarmee u verbinding kunt maken.
- Kies vervolgens "PPTP" (van punt naar punt tunnelingprotocol).
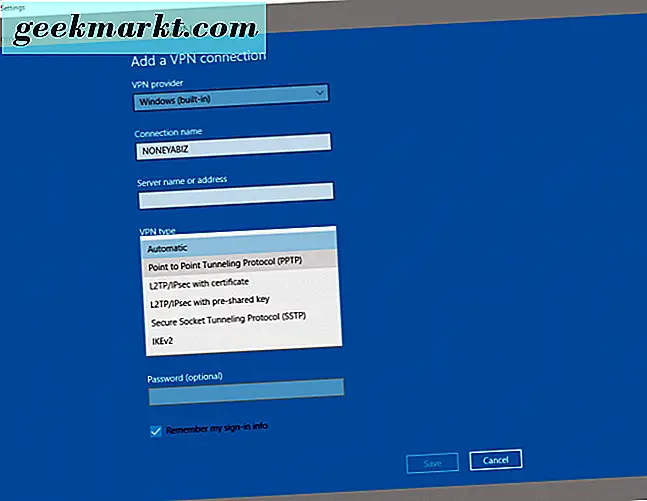
- Kies uw gebruikersnaam en wachtwoord als uw aanmeldingsgegevens. Voer vervolgens uw gebruikersnaam en wachtwoord in de tekstvakken in. Zorg ervoor dat het selectievakje is ingeschakeld bij 'Onthoud mijn aanmeldingsgegevens'.
- Klik ten slotte op de knop 'Opslaan' onder aan de VPN-configuratie. Nu ben je klaar om het te gebruiken.
Uw nieuw ingestelde VPN wordt nu weergegeven in de VPN-lijst. Klik er gewoon op en selecteer de knop "Verbinden" en u bent klaar voor de start.
Er zijn zoveel VPN-serviceproviders beschikbaar, betaald en gratis en het kan moeilijk zijn om er een te kiezen. Het kan enige tijd duren en onderzoek om uw zoekopdracht te beëindigen. Wanneer u het apparaat hebt gevonden dat aan uw behoeften voldoet, kunt u de installatiesoftware gebruiken of de ingebouwde VPN gebruiken die bij Windows 10 wordt geleverd.
Laat ons in de opmerkingensectie weten welke VPN-serviceprovider uw favoriet is!