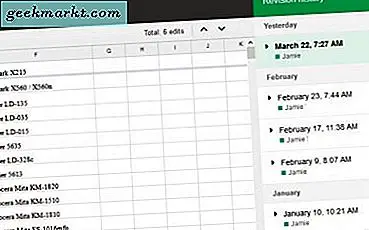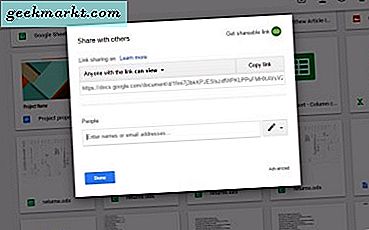
Cloudopslag geeft je niet alleen een nieuwe plek om bestanden op te slaan; het biedt gebruikers ook een geheel nieuwe manier om documenten, afbeeldingen en mappen te delen. E-mailbijlagen zijn veel minder essentieel dan ooit omdat cloudplatforms gebruikers nu in staat stellen om documenten en mappen te delen. Dit betekent dat je bestanden kunt delen en bewerken met links.
Google Drive is een van de beste cloudopslag-apps waarmee u documenten en afbeeldingen kunt opslaan. Het biedt gebruikers ten minste 15 gigabytes opslagruimte en u kunt ook bestanden delen via Google Drive. Het enige dat u nodig heeft, is een Google-account, dat u hier kunt instellen. Daarna kunt u inloggen bij GD, een aantal documenten of afbeeldingen opslaan in uw cloudopslag en deze delen met wie u maar wilt.
Google Drive File Access Levels
Wanneer u Google Drive-bestanden deelt, moet u een van de drie toegangsniveaus selecteren. U kunt toegang tot bewerken, weergeven en reageren selecteren. Beeld is het meest beperkte toegangsniveau dat bijna alleen-lezen bestandsrechten zijn. Dat toegangsniveau maakt echter ook het downloaden en kopiëren van bestanden mogelijk.
Met toegang tot reacties kunnen ontvangers van gedeelde bestanden deze ook kopiëren en downloaden. Ze kunnen ook opmerkingen achterlaten of bewerkingen voor bestanden voorstellen. Dit is dus een handig toegangsniveau als je wat invoer voor een bestand nodig hebt.
Bewerkingsrechten is het minst beperkt. Hiermee kan iemand het gedeelde bestand of de gedeelde map bewerken of aanpassen. Bovendien kunnen degenen met bewerkingstoegangsniveau ook mappen bewerken, bestandsversies verwijderen, het bestand delen, documenten downloaden en bestanden kopiëren.
Deel bestanden met specifieke personen met e-mailuitnodigingen
Er zijn twee manieren om Google Drive-bestanden te delen. Je kunt ze delen met e-mailuitnodigingen of links. Als u bestanden met uitnodigingen wilt delen, heeft u de e-mailadressen van de ontvangers nodig. Open vervolgens uw Google Drive-cloudopslag in een browser en klik met de rechtermuisknop op een bestand om te delen. Selecteer Delen in het contextmenu om de bestandsdelingsopties te openen die direct in de snapshot worden getoond.

Voer nu het e-mailadres in van een persoon om het te delen in het tekstvak e-mailadressen. U kunt daar een of meer e-mails invoeren. U kunt ook enkele extra bestandsdetails invoeren in een tekstvak Een opmerking toevoegen.
Om een toegangsniveau te selecteren, drukt u op de knop rechts van het e-mailtekstvak. Dat opent een klein menu dat de toegangsniveaus voor het bestand bevat, zoals in de onderstaande snapshot. Selecteer een Kan bewerken, Kan bekijken of Kan reageren op toegangsniveau vanuit dat menu. Druk op de knop Verzenden om de e-mailuitnodigingen voor het delen van bestanden naar de gewenste ontvangers te verzenden.

Deel bestanden met links
Je kunt ook Google Drive-bestanden delen met links, wat minder veilig is dan e-mailuitnodigingen. U kunt een bestand delen met een hyperlink door met de rechtermuisknop op een document of afbeelding te klikken en Haalbare link te selecteren in het contextmenu. Hiermee wordt het delen van links ingeschakeld zoals weergegeven in de momentopname direct hieronder. Vervolgens kunt u een hyperlink selecteren, deze kopiëren met de sneltoets Ctrl + C en die link geven aan iedereen waarmee u het bestand wilt delen.

Klik voor meer opties voor het delen van links op Instellingen delen om het venster in de onderstaande opname te openen. Vervolgens kunt u op de knop Kopiëren klikken om de hyperlink naar het klembord te kopiëren. Klik op het vak Iedereen met de koppeling om een toegangsniveau voor het bestand te selecteren.

Klik op Geavanceerd rechtsonder in het bovenstaande venster om de instellingen direct in de snapshot te openen. Vervolgens kunt u selecteren om de hyperlink te delen via sociale media zoals Twitter en Google+. Bovendien kunt u er ook voor zorgen dat niemand het gedeelde bestand kopieert door de opties Uitschakelen om te downloaden, afdrukken en kopiëren te selecteren voor de instelling van commentatoren en kijkers . Selecteer de optie Voorkomen dat bewerkers de toegang wijzigen en nieuwe personen toevoegen om ervoor te zorgen dat editors de bestanden niet met anderen kunnen delen.

Klik op de knop Gmail om de link via webmail te delen. Gmail beperkt je tot 25 MB voor standaard e-mailbijlagen. Met het delen van bestanden in Google Drive kunt u echter tot 10 GB aan documenten of afbeeldingen met Gmail verzenden. Bekijk deze Tech Junkie-handleiding voor meer informatie over het e-mailen van Google Drive-bestanden.
Deel bestanden met niet-Google Drive-gebruikers
U kunt ook bestanden delen met anderen die geen Google Drive-accounts hebben. De beste manier om een bestand te delen met niet-Google Drive-gebruikers is om een deelbare link op internet in te stellen. Dan kan iedereen het bestand openen, zelfs zonder de hyperlink, door het te ontdekken met de Google-zoekmachine. Als u de optie Openbaar op internet wilt selecteren, drukt u op de knop Wijzigen in het venster Instellingen delen om de opties direct hieronder te openen.

Daar kunt u een openbare op het web- optie selecteren. Iedereen met de link kan het bestand vervolgens openen zonder in te loggen bij Google Drive. U kunt ook een optie Off-Specifieke mensen selecteren om alle bestandskoppelingen te deactiveren. Druk op de knop Opslaan om de geselecteerde instellingen te bevestigen.
Gedeelde bestanden openen
Als iemand bestanden of mappen met u deelt, kunt u deze bekijken door op Gedeeld met mij aan de linkerkant van uw Google Drive-opslagpagina te klikken. Dat opent een overzicht van gedeelde bestanden en mappen, zoals in de onderstaande opname. Vervolgens kunt u met de rechtermuisknop op een bestand klikken en Voorvertoning of Openen met selecteren in het contextmenu.

U kunt de gedeelde bestanden toevoegen aan uw Google Drive-opslag met de optie Toevoegen aan mijn schijf . Selecteer een bestand of map en druk op de Add to My Drive- optie. Vervolgens kunt u op Mijn schijf klikken om het gedeelde bestand te openen of een voorvertoning te bekijken.
Dus wie heeft e-mailbijlagen nodig? U kunt nu bestanden en mappen delen met Google Drive. Bestanden delen is handiger en u kunt ook grotere bestanden delen dan u kunt koppelen met webmail.