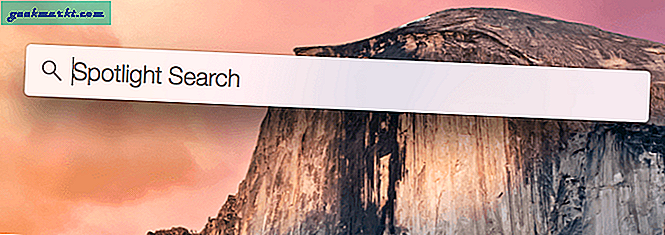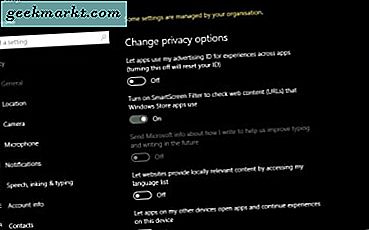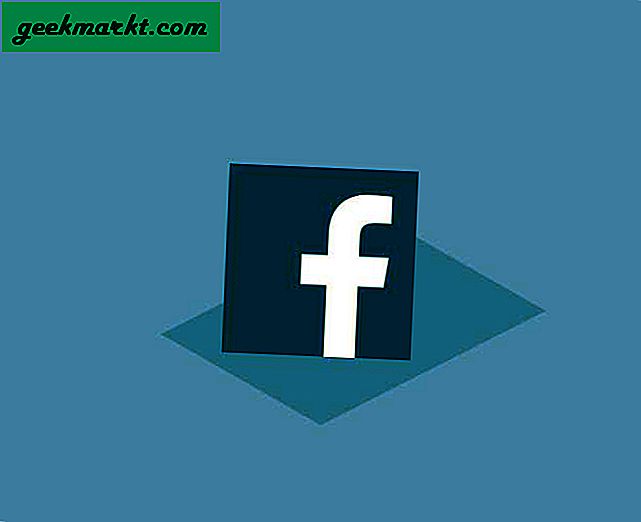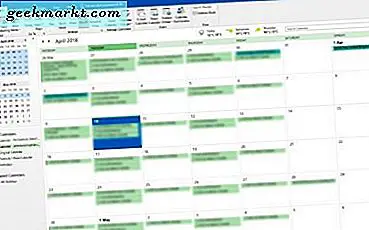
Als u uw toepassingen wilt mixen en matchen of ergens wilt werken met G Suite of Microsoft Office, kunt u Google Agenda met Outlook synchroniseren of andersom. Beide applicaties spelen (meestal) mooi samen en je kunt de ene agenda met de andere synchroniseren, zodat je nooit meer een vergadering mist. Hier is hoe.
Google Agenda wordt geleverd met Gmail en is een erg eenvoudige maar effectieve kalender-app. Outlook heeft een kalender ingebouwd en is een iets meer betrokken kalender-app. In beide agenda's kunt u inhaken op andere agenda's en herinneringen weergeven. Dit is geweldig voor werk en thuis en heeft veel potentieel om dingen in de gaten te houden.
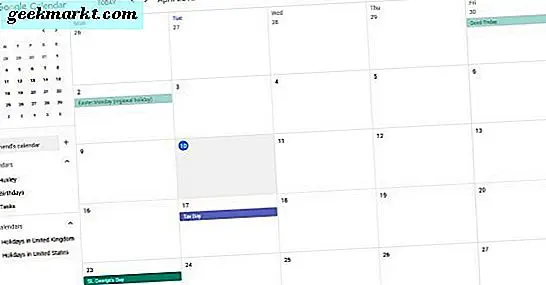
Synchroniseer Google Agenda met Outlook
Het is heel eenvoudig om Google Agenda met Outlook te synchroniseren en het duurt minder dan een minuut.
- Log in op uw Google-agenda via uw browser.
- Selecteer My Calendars aan de linkerkant en vouw de lijst uit.
- Selecteer het pictogram met de drie stippen rechts van de agenda die u wilt synchroniseren en selecteer Instellingen en delen.
- Stel uw agenda in op Openbaar onder Toegangsrechten. Dit is nodig om het te kunnen synchroniseren.
- Selecteer het openbare adres in iCal-indeling onder Agenda integreren. Kopieer de URL.
- Open Outlook en ga naar Accountinstellingen en Accountinstellingen.
- Selecteer het tabblad Internetagenda.
- Selecteer Nieuw en plak de URL in het vak.
- Selecteer Toevoegen en vervolgens Sluiten eenmaal voltooid.
Uw Outlook-agenda moet nu worden gevuld met uw Google Agenda-vermeldingen. Outlook gebruikt dezelfde vernieuwingsmechanismen om nieuwe e-mail en eventuele kalenderupdates te downloaden, zodat uw agenda up-to-date moet blijven. Afhankelijk van hoe vaak uw Outlook-updates zijn ingesteld, moet uw agenda altijd gesynchroniseerd blijven totdat u de agenda handmatig ontkoppelt.
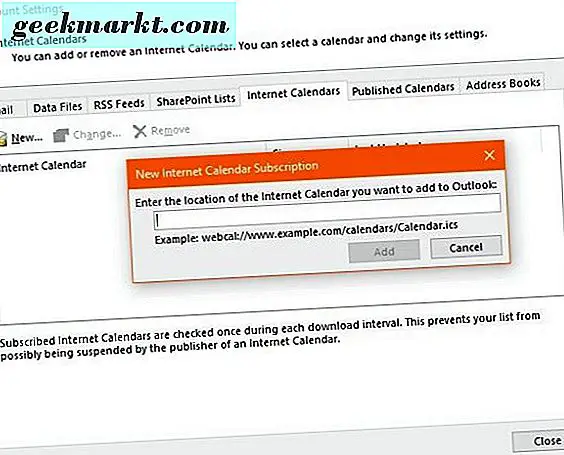
Synchroniseer Outlook met Google Agenda
Als u beide agenda's up-to-date wilt houden in plaats van alleen met elkaar te synchroniseren, kunt u dat ook doen. Hetzelfde als u Google Agenda kunt synchroniseren met Outlook, u kunt het andersom doen en Outlook synchroniseren met Google Agenda. Hier is hoe.
In deze stappen wordt Outlook als een voorbeeld gebruikt vanuit de Office-suite. Ik zal Office 365 later behandelen.
- Open Outlook en selecteer de kalender.
- Selecteer Deze agenda publiceren met de linttools.
- Outlook Web Access met open in uw browser. Log erin in.
- Selecteer een agenda op de OWA-pagina die wordt geopend. Maak de agenda openbaar zodat je deze kunt delen.
- Selecteer Opslaan om uw instellingen te behouden.
- Kopieer de link in het volgende venster. Je zou er twee moeten zien, een HTML-versie en een ICS-versie. Kopieer de ICS-koppeling.
- Log in op uw Google-agenda via uw browser.
- Selecteer Mijn agenda's aan de linkerkant en selecteer het pictogram '+' naast de agenda van een vriend toevoegen.
- Selecteer Van URL en plak de URL waar het 'URL of calendar' staat.
- Selecteer Agenda toevoegen.
Uw Google-agenda moet nu worden gevuld met uw Outlook-agenda-items. Aangezien u zich op de kalender hebt geabonneerd, moet deze regelmatig worden opgevraagd voor wijzigingen, net als voor e-mail.
Het delen van een Office 365-agenda is hetzelfde als het installeren van Outlook. Voor Outlook in Office 365 is het proces vrijwel gelijk voor het Google-onderdeel, maar anders voor het Outlook-onderdeel.
- Selecteer het tandwielpictogram in uw Office 365-dashboard om Instellingen te openen.
- Selecteer Delen.
- Voer je Gmail-adres in bij Delen en selecteer Verzenden.
- Open de e-mail en kopieer de URL die eindigt op 'reachcalendar.ics'.
- Log in op uw Google-agenda via uw browser.
- Selecteer Mijn agenda's aan de linkerkant en selecteer het pictogram '+' naast de agenda van een vriend toevoegen.
- Selecteer Van URL en plak de URL waar het 'URL of calendar' staat.
- Selecteer Agenda toevoegen.
Net als voor Outlook, moet Google Agenda uw Office 365-agenda regelmatig peilen. Afhankelijk van hoe uw Office 365-installatie is ingesteld, moet u mogelijk de machtigingen voor Google Agenda wijzigen om uw Office-agenda te kunnen lezen. Hiertoe selecteert u Mijn agenda's in Office en vervolgens Machtigingen. Selecteer de door u gekozen opties voor delen en klik vervolgens op Opslaan.
Als u een thuisgebruiker bent, zou u dit zonder problemen moeten kunnen doen. Als u op het werk bent, hebt u mogelijk geen toestemming om delen of een andere Office-instelling te wijzigen. Als dat het geval is, zou u dat moeten opvolgen met uw IT-team.
Het synchroniseren van Google Agenda met Outlook en vice versa is een eenvoudige manier om meerdere applicaties te gebruiken om je werk-privébalans te beheren. Als je andere manieren hebt om dit te doen, vertel het ons hieronder!