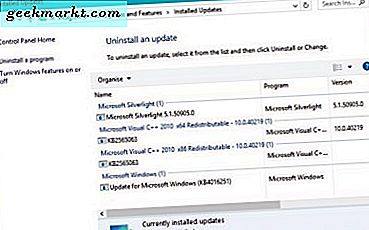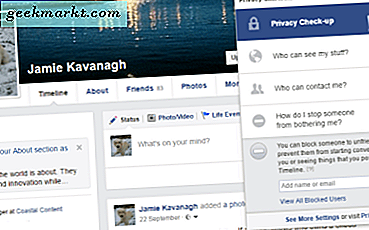"Je kunt geen bestanden uploaden die groter zijn dan 25 MB". Ik heb deze fout veel te vaak gehad tijdens het bijvoegen van pdf's in mijn Gmail. En niet alleen dit, er zijn verschillende andere redenen om een PDF-bestand te comprimeren, zoals wanneer ik sommige documenten moet uploaden naar een overheidswebsite en het alleen PDF accepteert die kleiner is dan een bepaalde grootte.
Als u een normale afbeelding in JPEG zou verzenden, comprimeren de meeste servers (zoals Facebook en WhatsApp) die bestanden automatisch en verminderen ze de kwaliteit. PDF maakt gebruik van een compressietechniek zonder verlies die de kwaliteit en de belangrijkste informatie behoudt die essentieel is om de oorspronkelijke opmaak intact te houden. Gelukkig kun je altijd een pdf-bestand comprimeren. En terwijl er geen tekort is aan PDF-compressoren. Ik heb vijf methoden opgesomd waarmee u uw PDF's kunt comprimeren en het gemakkelijker kunt maken om e-mails op te slaan en te delen.
Lezen: Comprimeer iPhone-video's voor e-mail en WhatsApp
Voordat we ingaan op de verschillende methoden, laten we eerst begrijpen hoe pdf-compressie werkt. De PDF-kwaliteit wordt dus gemeten in DPI (dots per inch) en om de beste kwaliteit te garanderen, moet u de optimale grootte kiezen. Als ik een pdf heb die alleen algemene informatie bevat die ik alleen op mijn computerscherm zal bekijken, is 72 DPI de minimumkwaliteit die de kleinste pdf-grootte zou garanderen. E-boeken zijn meestal rond de 100-150 DPI en zijn optimaal voor de meeste op tekst gebaseerde PDF's. Alles met meer dan 200 DPI wordt niet aanbevolen, omdat de meeste computerschermen ze toch niet kunnen bekijken. Dat gezegd hebbende, laten we eens kijken naar verschillende methoden om pdf's te comprimeren met verschillende apps en tools.
Verklein de PDF-bestandsgrootte zonder aan kwaliteit in te boeten
Methode 1: Comprimeer ze in de bron van herkomst
De eerste en meest voor de hand liggende oplossing is dat u de bestanden eerst comprimeert terwijl u pdf's maakt. U krijgt de mogelijkheid om PDF's te maken op computers en de meeste smartphones en we letten zelden op de grootte. Acrobat Reader heeft een ingebouwde optie om de PDF voor het web te optimaliseren en past automatisch de DPI aan voor maximale efficiëntie.
Illustrator, Adobe Acrobat en zoveel andere toepassingen bieden PDF-creatie vanwege de veelzijdigheid van het formaat, terwijl u het bestand naar PDF-indeling exporteert, kunt u de parameters instellen die de grootte van uw bestand aanzienlijk kunnen verkleinen, zodat u niet terug hoeft te gaan naar een PDF-compressor. U kunt de grootte tijdens het opslaan verkleinen door deze stappen te volgen. Ga gewoon naar Bestand> Exporteren> opslaan voor web.
Hoewel je hiermee elk aspect van de compressie kunt regelen, kun je hier niet altijd op vertrouwen, omdat je niet altijd pdf's maakt, maar soms alleen grote pdf's.
Methode 2: online tools
Als u de foutmelding krijgt dat uw pdf-bestand te groot is voor de e-mail of die webportal, bent u slechts een tabblad verwijderd van het comprimeren van uw bestanden. Er zijn verschillende online websites voor het comprimeren van PDF's die dit gratis doen. Je hoeft alleen maar naar de PDF-compressor te zoeken en op het allereerste resultaat te klikken, echt zo simpel is het. Ik heb PDFresizer.com gevonden (werkt ook op smartphones) het beste voor deze klus. Het biedt meerdere oplossingen, zoals converteren, splitsen, samenvoegen, bijsnijden, roteren en vergroten of verkleinen. Zet je pdf neer en druk op de knop en je pdf wordt geüpload en je kunt de kwaliteit kiezen door de dpi aan te passen. Het toont de gecomprimeerde grootte en u kunt uw gecomprimeerde PDF-bestand op uw computer downloaden.
Volgens hun privacybeleid worden alle geüploade pdf-documenten automatisch binnen 1 uur verwijderd, dus het kan zijn dat je geen privé pdf-bestanden op hun servers wilt uploaden.

PDFresize behaalde een compressie van slechts 20%, maar vergrootte ook de grootte van een kleinere PDF die ik probeerde te comprimeren en die al gecomprimeerd was.
Over het algemeen werkt het goed voor kleinere bestanden waar compressie eenvoudig is, maar u kunt de kwaliteit niet echt controleren met deze methode en uw gegevens lopen mogelijk gevaar. We raden deze methode alleen aan als er geen andere optie beschikbaar is.
Methode 3: gebruik PDF Compressor-apps
De volgende handigste manier om PDF te comprimeren, is door een applicatie te gebruiken. Dit is een goed gebouwd stukje code dat het werk effectief en zonder gedoe doet. Ik heb voor elk platform een aantal apps gevonden en heb voor elke categorie de beste op een rijtje gezet. Deze applicaties comprimeren uw pdf's en optimaliseren voor verschillende portals en websites.
Voor Windows is NXpowerlite een gratis PDF-compressiesoftware voor Windows waarmee u tot 95% compressie kunt comprimeren. Het behaalde een compressieniveau van 72%, wat beter is dan de meeste beschikbare software, hoewel ze een compressieniveau tot 95% claimen. 72% is niet slecht en bespaart eigenlijk veel gegevens als je een paar te veel bestanden hebt om te comprimeren.
Als u een Mac-gebruiker bent, hoeft u geen app van derden te downloaden. Om PDF op Mac te comprimeren, kunt u de native Preview-knop gebruiken. Begin met het maken van een kopie van uw pdf-bestand (het document vervangt het originele), daarna open de pdf in Voorvertoning, naast het dossier > Exporteren > uit de “Kwartsfilter"Dropdown-menu selecteer"Verklein de bestandsgrootte"Optie en klik op de"Sparen”Knop.
Voor smartphones neemt Compress PDF de kroon op het gebied van mobiele tools. Het is de beste app voor zowel Android als iOS gecombineerd. Het comprimeert uw PDF-bestanden onmiddellijk en laat u deze delen via e-mails, Whatsapp en cloud.

Methode 4: Zip meerdere pdf's
Als u aan meerdere projecten werkt en een batch bestanden wilt comprimeren. In plaats van elk bestand afzonderlijk te comprimeren, kunt u alle bestanden archiveren en de hele map comprimeren. De bestanden zouden aanzienlijk worden gecomprimeerd zonder dat er gegevens verloren gaan door de compressie. U kunt het zip-archief ook met een wachtwoord beveiligen.
Lees ook: Probeer deze WinRAR-alternatieven voor Mac
Hoewel PDF zelf met een wachtwoord kan worden beveiligd, is het logisch om het hele gebouw te vergrendelen in plaats van individuele kamers. Windows en Mac hebben ingebouwde Zip-archiveringstools, maar er zijn meer geavanceerde tools online beschikbaar. Rarzilla, WinRar en 7-zip zijn enkele van de meest populaire archieftools die beschikbaar zijn om uw bestanden gemakkelijk te comprimeren.
Hoewel deze tools beschikbaar zijn op Windows en Mac, zijn er tal van apps voor Android en iOS.
iZip werkt het beste op iOS en WinZip op Android.

Ik heb een heleboel pdf's gecomprimeerd en de grootte daarvoor was 20 MB. Door de bestanden te comprimeren met behulp van ZIP-archiveringsprogramma, worden de bestanden gecomprimeerd tot één bestand van ongeveer 16 MB, wat niet veel is, maar u krijgt relatief snellere uploads dan het uploaden van 20 afzonderlijke pdf-bestanden.
Methode 5: Controleer ten slotte op redundantie
Ik zou het niet eens een methode moeten noemen, het is gewoon dat we bij het maken van een pdf soms hetzelfde bestand meerdere keren invoegen, waardoor de grootte van de pdf toeneemt. Controleer of er overtolligheden en nutteloze informatie in uw bestand zijn die mogelijk ruimte in uw bestand in beslag nemen.
Hoewel het u het gedoe van het gebruik van andere methoden bespaart, brengt het geen significante wijzigingen aan
Wat is de beste manier om de PDF-bestandsgrootte te verkleinen?
Er is altijd meer dan één manier om een probleem op te lossen, maar de meest gebruikelijke oplossing is twee keer kijken. Bij methode 5 draait alles om het opruimen van overtolligheden. Hoewel je altijd online tools kunt gebruiken, maar daar vertrouw ik niet op vanwege hun schetsmatige interface, hoewel sommige echt goed zijn. Als u documenten maakt, raad ik u aan om methode 1 te gebruiken om uw bestanden te comprimeren, of u kunt applicaties gebruiken die speciaal voor dit doel zijn ontwikkeld. Vertel ons uw favoriete manier om bestanden te comprimeren.