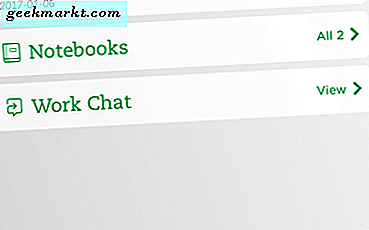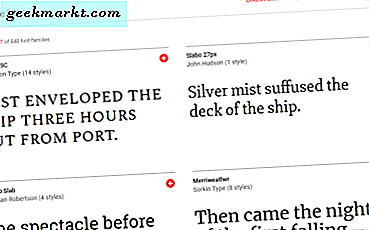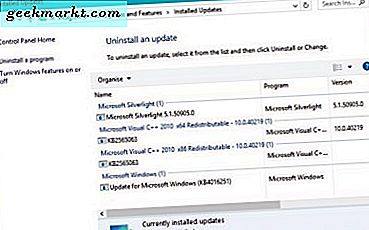
Geen fan van Windows 10? Recente updates die problemen geven? Liever de look, feel en privacy van Windows 8? Hoewel er momenteel meer dan een miljard Windows 10-gebruikers zijn, is niet iedereen een fan. Sterker nog, ik ben dit jaar een paar keer gevraagd hoe je Windows 10 moet downgraden. Hier is hoe.
Ik hou van Windows 10. Het is vloeiend, stabiel en werkt goed. Maar er zijn compromissen, waarbij privacy de eerste is. Hoewel er softwaretools van derden zijn die de spionage kunnen temmen, is dit niet genoeg voor iedereen. Voeg daarbij incompatibiliteit en problemen die kunnen worden geïntroduceerd door een bepaalde Windows-update en je hebt een aantal zeer goede redenen waarom je Windows 10 zou willen downgraden.

Downgrade Windows 10 naar een vorige versie
Ik ben een voorstander van het automatisch laten updaten van Windows, maar zoals we het afgelopen jaar hebben gezien, gaat dat niet altijd even goed. Als je net een update hebt uitgevoerd en het veroorzaakt problemen, kun je ze terugdraaien zodat je de stabiliteit terugkrijgt die je ooit had.
Eerst moet je opstarten in de veilige modus. Dit zorgt voor de schoonste rollback zonder iets anders te storen.
- Klik op de Windows Start-knop.
- Houd Shift ingedrukt en selecteer Opnieuw opstarten.
- Laat uw computer opnieuw opstarten in de veilige modus.
Het is altijd een goed idee om in de veilige modus op te starten als u significante systeemwijzigingen doorvoert.
Dan:
- Open het Configuratiescherm en selecteer een programma verwijderen.
- Selecteer Geïnstalleerde updates bekijken aan de linkerkant. Dit toont u alle recente Windows-updates die kunnen worden verwijderd.
- Blader naar het gedeelte Geïnstalleerd aan van het venster en isoleer de update die problemen veroorzaakte.
- Markeer de update, klik met de rechtermuisknop en selecteer Installatie ongedaan maken.
- Test opnieuw en herhaal indien nodig.
In het ideale geval zou u een enkele update verwijderen en uw computer opnieuw testen om te zien of het probleem zich nog steeds voordoet. Het kost tijd, maar het is effectiever dan alleen het verwijderen van elke update vanaf een bepaalde datum.
Als u een update verwijdert en het probleem aanhoudt, herhaalt u deze taak totdat uw systeem weer stabiel is. Het helpt om een notitie te maken van welke update u verwijdert, noteer gewoon de KB-code (staat voor Windows KnowledgeBase). Als u vervolgens Windows bijwerkt, schakelt u die update uit en installeert u de andere.

Verlaag Windows 10 naar Windows 8
Windows 8 had veel fouten, maar het speelde ook niet zo snel en los met je privacy. Hoewel de terugdraaiperiode van 30 dagen al lang voorbij is, kunt u Windows 10 nog steeds naar Windows 8 downgraden als u een legitieme installatieschijf hebt.
Het voordeel hiervan is dat Windows 8 voorlopig nog steeds wordt ondersteund. Het nadeel is dat het proces een volledige schone installatie vereist, zodat u alle gegevens verliest die u niet op uw computer opslaat. Dus laten we eerst alles opslaan zodat je het niet kwijtraakt.
- Maak een back-up van alles, van documenten, afbeeldingen, video's, muziek en downloads.
- Kopieer iets anders dat is geïnstalleerd of opgeslagen op een ander station.
- Plaats uw Windows 8-installatie-dvd in het optische station van uw computer. Gebruik USB als u een ISO hebt gedownload.
- Verwijder alle randapparatuur behalve toetsenbord en muis.
- Start uw computer opnieuw op met de installatiemedia geplaatst.
- Druk op een toets als u wordt gevraagd om vanaf dat medium op te starten.
- Selecteer taal, tijdzone en toetsenbordtaal en klik op Volgende.
- Selecteer Nu installeren.
- Voer uw Windows 8-productcode in wanneer daarom wordt gevraagd en klik op Volgende.
- Selecteer Aangepaste installatie als daarom wordt gevraagd.
- Selecteer de schijf om Windows 8 op te installeren en selecteer Volgende.
- Wacht tot de installatiewizard is voltooid.
Het installatieproces kan enige tijd duren, afhankelijk van hoe snel uw computer is. De wizard begeleidt u door het installatieproces en start uw computer een aantal keer opnieuw op om de benodigde processen te installeren om door te gaan naar het volgende gedeelte. Er is veel wachten rond, maar Windows zou je moeten vertellen wat er gaande is.
Zodra dit is voltooid, wordt het instellingsscherm weergegeven waarin u kleuren, netwerken, uitdrukkelijke instellingen en andere essentiële elementen van de installatie selecteert. Vervolgens wordt u gevraagd om in te loggen met uw Microsoft-account. Je kunt het gebruiken of een lokaal account opzetten, het is geheel aan jou.
Zodra SkyDrive is ingesteld, wat nu de OnDrive- en Windows 8-instellingen zijn, krijgt u een volledig werkende Windows 8-desktop te zien. Vergeet niet een software-firewall, antivirus- en malwarescanner te installeren voordat u iets anders doet!