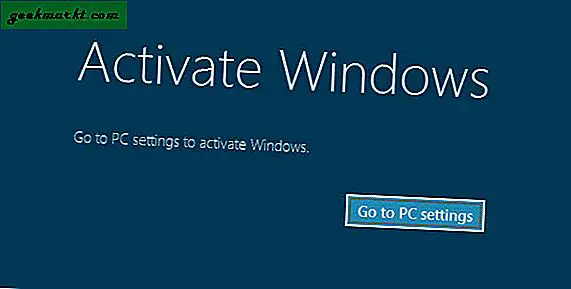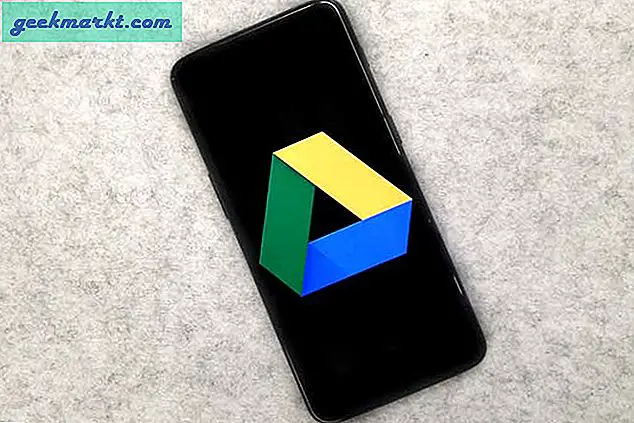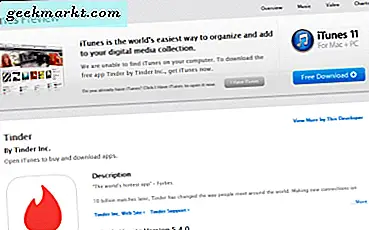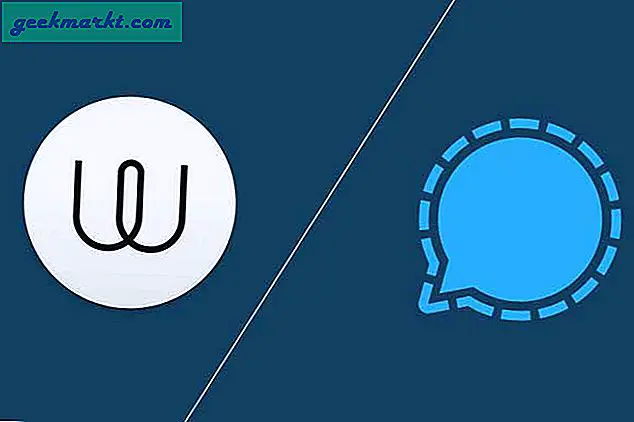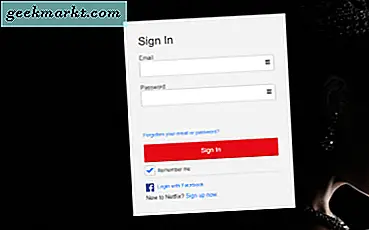Snap zorgt voor de installatie, implementatie en verwijderen van software op Linux-distributies, net als ‘apt’. In feite is Snap een voorgesteld beter alternatief voor apt. Het wordt door Canonical en Ubuntu geprezen als de beste opslagplaats voor pakketbeheer en installatie op Linux. Om eerlijk te zijn, heeft het een paar voordelen. Bijvoorbeeld,
- Snap-pakketten worden automatisch bijgewerkt
- Afhankelijkheden zijn gebundeld in het snap-pakket. Geen extra installatie dus
- Snap-applicaties werken binnen een sandbox-omgeving
- De meest populaire applicaties van grote uitgevers zoals KDE, Microsoft en Google staan op de snap-repository
Problemen met snap
De Linux-gemeenschap heeft de push-for-snap van Canonical en de problemen ermee besproken. Dit hele snap-debat is weer begonnen na de Ubuntu 20.04 lancering.
De nieuwste Ubuntu-variant wordt geleverd met een leeg Chromium-pakket. Het pakket is leeg en fungeert, zonder uw toestemming, als een achterdeur door uw computer te verbinden met de Ubuntu Store. In eenvoudige bewoordingen, als u een eenvoudige “sudo apt install chromium-browser” uitvoert, voert het de opdracht uit en installeert het het snap-pakket in plaats van het Debian-pakket. Wat nog belangrijker is, zonder uw toestemming. Bekijk de onderstaande schermafbeelding.

Het haalt duidelijk het snap-pakket op als het commando voor een apt-pakket is.
Bovendien zijn er veel onderliggende problemen met Snap. Snap-pakketten hebben veel tijd nodig om te installeren en zelfs te starten. Bovendien nemen snap-pakketten veel meer ruimte in beslag, ze passen niet bij uw Ubuntu-thema, en zijn niet altijd officieel. Als je dit hele snap-ding wilt vermijden, zou het volledig verwijderen van de snap-repository van Ubuntu een goede optie zijn, en hier is hoe je het doet.
Hoe Snap uit Ubuntu te verwijderen
Stap 1: Controleer op geïnstalleerde snap-pakketten
Voordat we beginnen met het verwijderen van snap, moet u controleren of er snap-pakketten op uw systeem zijn geïnstalleerd. Voer de volgende opdracht uit om te controleren op snap-geïnstalleerde pakketten.
snap lijst
Lezen: Beste browsers voor Ubuntu die u in 2020 zou moeten proberen
Stap 2: verwijder snap-pakketten
Als u een uitvoer krijgt zoals hierboven, kunnen we doorgaan. Als u pakketten vindt die onder de snaplijst zijn geïnstalleerd, moet u deze verwijderen met de volgende opdracht.
sudo snap remove --purge pakketnaam"Pakketnaam" moet worden verwijderd met de feitelijk geïnstalleerde pakketnaam. We hebben ook een gedetailleerde handleiding over hoe dat moet verwijder applicaties van Ubuntu.
Allereerst moeten we de snap-cache wissen.
sudo rm -rf / var / cache / snapd /
Stap 3: verwijder de snap and snap GUI-tool
Als we klaar zijn, kunnen we het snap-pakket verwijderen, evenals de snap GNOME-plug-in. Voer hiervoor de volgende opdracht uit.
sudo apt autoremove --purge snapd gnome-software-plugin-snap
Stap 4: Wis snap-voorkeuren
Vervolgens kunnen we de snap-instellingen en voorkeuren uit uw homedirectory wissen
rm -fr ~ / snapNu zullen deze opdrachten de snap-repository van uw machine en zelfs het Ubuntu-softwarecentrum verwijderen. Voortaan heeft u geen snelle pakketaanbevelingen en ook geen suggesties. Nogmaals, als u de Chromium-browser probeert te installeren, vraagt Ubuntu u nu om snap te downloaden als pakketafhankelijkheid.

Stap 5: Zet snap in de wacht
Nadat we snap en al zijn voorkeuren hebben verwijderd, kunt u het snap-pakket in de wacht zetten. Als u een pakket vasthoudt, kan het niet automatisch worden geïnstalleerd of geüpgraded. Je weet wel, voor het geval dat, zoals chroom.
sudo apt-mark hold snapd
Afsluitende woorden
U kunt dus beter Chromium downloaden van de Debian-opslagplaats. Dit zou echter de automatische update van de Chromium-browser elimineren, maar het zou je zeker op afstand houden. Laat het me weten in de onderstaande opmerkingen voor meer problemen of vragen.
Lees ook: Hoe u Windows opheft in "Alt-Tab" in Ubuntu