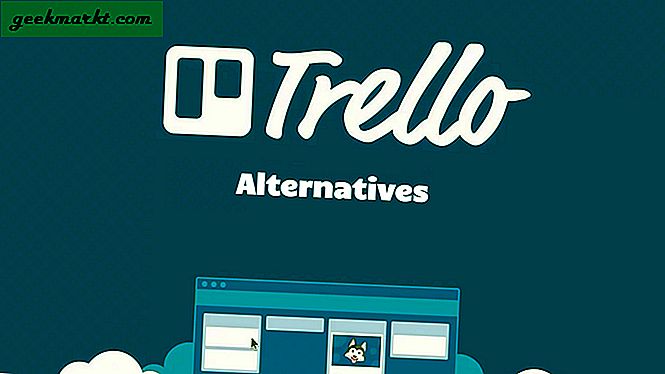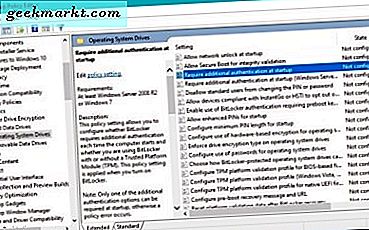Met de recente Google Chrome Android-update (versie 78.0.3904.96) heeft Google Lens geïntegreerd in Google Chrome. Hiermee kun je nu afbeeldingen zoeken meteen omkeren zonder het gedoe van het extern downloaden van de app. U kunt niet alleen Google-afbeeldingen omkeren, maar elke afbeelding op elke website. Helaas werkt het niet voor lokale afbeeldingen, maar daar komen we aan het einde van dit artikel op terug.
Lezen: Hoe u Google kunt omkeren, een afbeelding zoeken op Android
1. Werk in de eerste plaats de Google Chrome Android-app bij naar de nieuwste versie, d.w.z. 78.0.3904.96. Het is een stabiele variant, dus u zult geen problemen ondervinden.

2. Ga naar de chrome: // vlaggen en zoek naar "Google Lens" in de zoekbalk. Schakel de vlag met de titel "Google Lens-aangedreven afbeeldingen zoeken in het contextmenu" in. Nadat u de vlag heeft ingeschakeld, vraagt Chrome u de browser opnieuw te starten om de wijzigingen door te voeren.
U kunt ook rechtstreeks naar de Google Lens-vlag gaan door op deze link te klikken.

3. Nadat u de vlag heeft ingeschakeld, ziet u een klein Lens-pictogram bovenaan elke Google Image-zoekopdracht. Als ik bijvoorbeeld op Google Afbeeldingen zoek naar "grijs t-shirt" en de resultaten verschijnen. Ik klik op een individueel zoekresultaat en ik zie een klein Lens-pictogram in de rechterbovenhoek. Als u op het lenspictogram tikt, wordt de realiseerbare vierkante selectie-overlay weergegeven. U kunt de overlay aanpassen om delen van een afbeelding die u op internet wilt bekijken, zoals een streepjescode of logo op het T-shirt, te isoleren. Als u klaar bent, worden de geschikte resultaten onderaan weergegeven.

Als u op een bepaalde website surft en u wilt dat Google Lens snel achteruit zoekt, drukt u lang op de afbeelding voor meer opties. Nu zou je een nieuwe optie zien genaamd "Zoeken met Google Lens". Tik erop en een pop-up toont u de resultaten van Google Lens.

Bovendien is Google Lens handig als je door een afbeelding met een vreemde tekst bladert. Met deze functie kunt u lang op de afbeelding drukken en deze snel delen met Lens. Verder kan Google Lens de tekst voor u kopiëren, transcriberen of vertalen.

Deze functie werkt op alle op Chromium gebaseerde browsers. Ik heb het getest op andere browsers zoals Kiwi, Brave en Vivaldi. De functionaliteit en de stappen om het te activeren zijn exact hetzelfde.
Lens zoeken op lokale afbeeldingen
U kunt Google Chrome gebruiken als bestandsbrowser voor uw lokale afbeeldingen door "file: /// sdcard /" te typen. De actie lang indrukken is echter uitgeschakeld voor lokaal opgeslagen afbeeldingen. Daarom moet u voor deze scenario's Google Foto's gebruiken. Google Photos heeft een ingebouwde lens en kan alle afbeeldingen scannen die u uploadt naar Google Photos.
Als u bijvoorbeeld een afbeelding via WhatsApp ontvangt en u wilt dat Google Lens die afbeeldingen scant. Daarvoor moet u het eerst uploaden naar Google Foto's. Open hiervoor de Google Foto's-app en wacht tot de afbeelding is gesynchroniseerd met Google Foto's. U kunt ook op de afbeelding delen tikken en deze uploaden naar Google Foto's.

Als je klaar bent, tik je op de afbeelding en je ziet een Lens-pictogram onderaan naast de knop Verwijderen. Tik erop en Google Lens scant de hele afbeelding en produceert een geschikte uitvoer.

Als u dit vaak doet, raad ik u aan de Google Lens-app te downloaden. U kunt direct foto's delen met Google Lens en deze laten scannen. Bovendien werkt het ook in realtime met de camera van uw telefoon.
Lees ook: Hoe u de RCS-berichten van Google op elke Android kunt krijgen