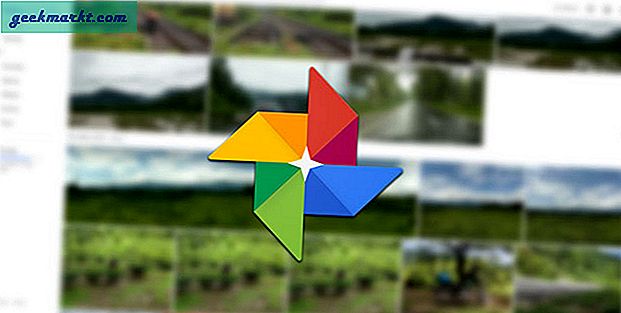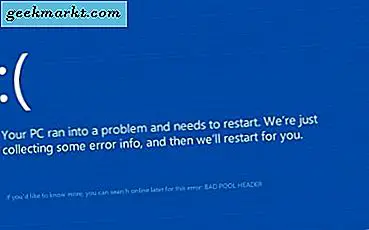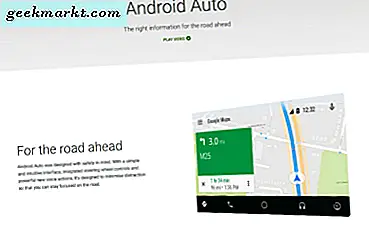In de loop der jaren heeft Google veel beveiligingsfuncties rechtstreeks in de Chrome-browser toegevoegd DNS via HTTPS, gebruikers waarschuwen voor wachtwoordinbreuken, enz. Maar toch, het is verre van perfect en heeft nog meer beveiligingsfuncties nodig, zoals het blokkeren van trackingcookies van derden, het forceren van HTTPS op elke pagina, enz. Hoe dan ook, we kunnen ze handmatig doen en de beveiliging zelf verbeteren .
Hoe de Google Chrome-browser te beveiligen
Laten we beginnen met iets basale en ingebouwde opties
1. Veiligheidscontrole
In de nieuwste Chrome 84-update heeft Google een optie toegevoegd met de naam Veiligheidscontrole die vier belangrijke functies bevat. Het zorgt ervoor dat uw browser up-to-date is, herinnert u aan eventuele wachtwoordinbreuken, vraagt u om verbeterde bescherming in te schakelen en zorgt voor de extensies die u gebruikt.
Het enige dat u hoeft te doen, is Chrome-instellingen> Veiligheidscontrole openen en op de knop "Nu controleren" klikken. Het zal controleren en u de status van de bovengenoemde punten laten zien. Als er wijzigingen moeten worden aangebracht, biedt Chrome u de mogelijkheid om deze daar meteen te wijzigen. Als bij alle vier de opties een vinkje staat, bent u klaar om te gaan. Chrome voert de test niet zo nu en dan automatisch uit, dus u moet dit handmatig doen om uw extensies, updates en wachtwoorden te controleren.
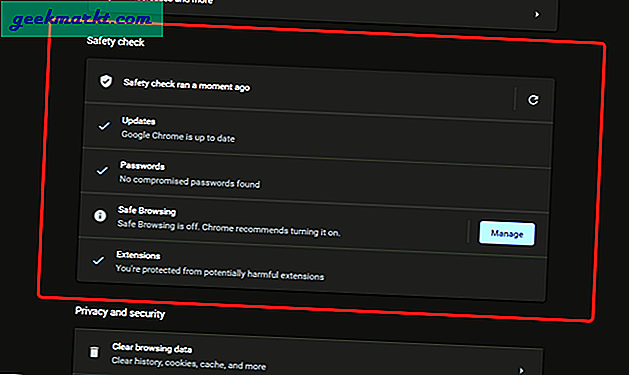
Hoewel Chrome functies heeft om u op de hoogte te stellen van wachtwoordinbreuken, raden we het gebruik van een ingebouwde wachtwoordbeheerder af.
2. Gebruik geen ingebouwde wachtwoordbeheerder
Het wordt aanbevolen om voor elke service verschillende wachtwoorden te gebruiken, dus een wachtwoordbeheerder is erg handig om gecompliceerde wachtwoorden onder één hoofdwachtwoord te houden. Maar de ingebouwde wachtwoordbeheerder in Chrome slaat het wachtwoord op in platte tekst. Twee dingen die u kunt doen, is uw gegevens versleutelen met een Sync-wachtwoordzin of services van derden gebruiken, zoals LastPass, Dashlane, enz. Naar keuze.
3. Sitemachtigingen
Veel sites hebben machtigingen zoals camera, locatie, microfoon, enz. Nodig om correct te werken. Maar als u eenmaal toestemming heeft verleend, hebben deze sites er voor altijd toegang toe. Op Android en iOS hebben we de optie om apps voor één keer toestemming te geven en de machtigingen worden na die sessie automatisch weer geblokkeerd. Hoe dan ook, we hebben dergelijke opties niet op internet, dus we moeten handmatig naar instellingen> Privacy en beveiliging> gaan en elke toestemming bekijken en bekijken welke sites toegang hebben. Als u niet wilt dat een service toegang meer heeft tot enige toestemming, kunt u deze blokkeren door op het prullenbakpictogram ernaast te klikken.
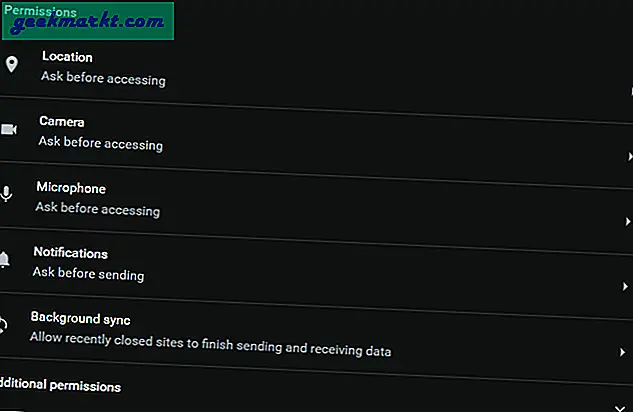
4. Blokkeer cookies van derden
In hetzelfde menu met sitemachtigingen kunt u een andere optie bekijken met de naam inhoud. Hier kunt u inhoud zoals flash, audio, javascript, enz. Blokkeren zodat specifieke sites kunnen worden uitgevoerd. Maar bovenal zijn cookies het belangrijkst, omdat ze ervoor zorgen dat de websites u kunnen volgen. U kunt óf alle cookies blokkeren die soms tot storing van de websites kunnen leiden, óf u kunt alleen de cookies van derden blokkeren. Dit betekent dat bijvoorbeeld de volgende keer dat u naar Twitter gaat, geen andere websites dan Twitter cookies in uw browser kunnen plaatsen en u kunnen volgen.
U kunt cookies van derden blokkeren door naar Instellingen> Privacy en beveiliging te gaan en op cookies en sitegegevens onder inhoud te klikken. Nu kunt u ervoor kiezen om cookies van derden te blokkeren. Zorg er daarnaast voor dat u "Cookies en sitegegevens wissen wanneer u Chrome afsluit" inschakelt om cookies automatisch te verwijderen zodra u de Chrome-browser sluit.
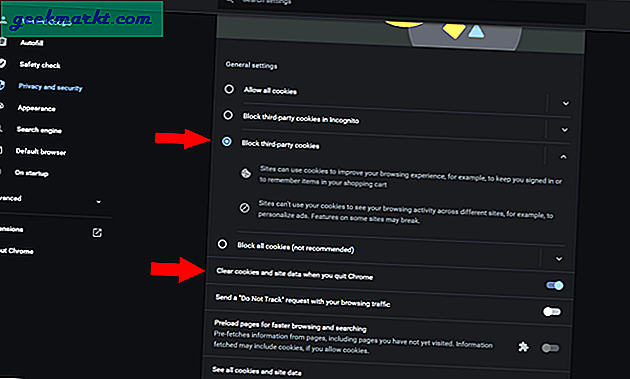
5. Blokkeer apps die op de achtergrond worden uitgevoerd
Met Chrome kunnen apps standaard op de achtergrond worden uitgevoerd, zelfs als de browser is gesloten. Dit is handig wanneer u bestanden downloadt of een bepaalde website gebruikt die meldingen afgeeft of de chat actief houdt. Maar gelukkig kunt u voorkomen dat apps volledig op de achtergrond worden uitgevoerd, zonder dat dit veel invloed heeft op uw workflow. U kunt het uitschakelen door naar Chrome-instellingen> Geavanceerd te gaan en 'Doorgaan met het uitvoeren van apps op de achtergrond wanneer Google Chrome is gesloten' op het systeemtabblad uitschakelen.
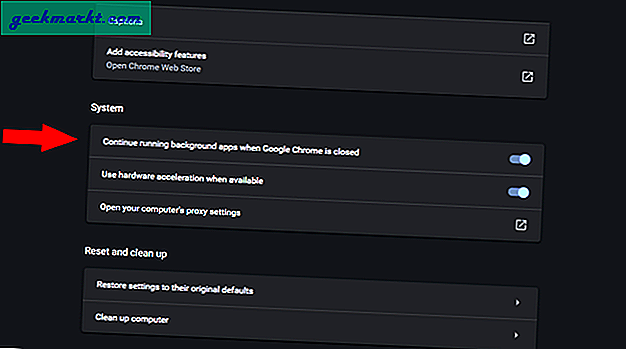
Onze Google-accounts bevatten veel informatie over ons, van e-mails tot persoonlijke foto's. Dus een stap vooruit doen om het wachtwoord van Google-account te beschermen, is een must als u Google-apps gebruikt. Password Alert is een extensie van Google die u op de hoogte stelt wanneer u het Google-wachtwoord op een andere inlogpagina heeft gebruikt. Het raadt je aan om het wachtwoord van Google meteen te wijzigen om het veilig te houden.
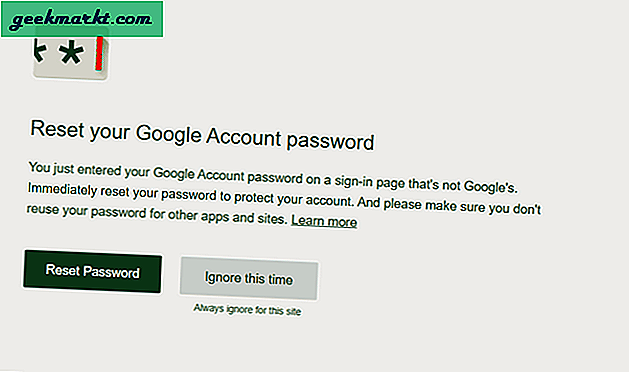
7. Twee-factorenauthenticatie
Tweefactorauthenticatie is een systeem waarbij het niet alleen om uw wachtwoord vraagt om in te loggen, het vereist ook verificatie vanaf uw vertrouwde apparaat. Het kan een meldingsprompt of een sms zijn, maar u kunt zelfs een aparte fysieke beveiligingssleutel gebruiken. Dit zorgt ervoor dat niemand, zelfs met uw wachtwoord, kan inloggen op uw Google-account en dus op uw Chrome-browser.
Om tweefactorauthenticatie in te schakelen, klikt u op deze link naar en klikt u op Aan de slag. Volg nu de instructies op het scherm om tweefactorauthenticatie in te stellen. Hoe dan ook, tweefactorauthenticatie is belangrijk voor alle services die u samen met Google gebruikt. U kunt ze inschakelen op hun respectieve websites.
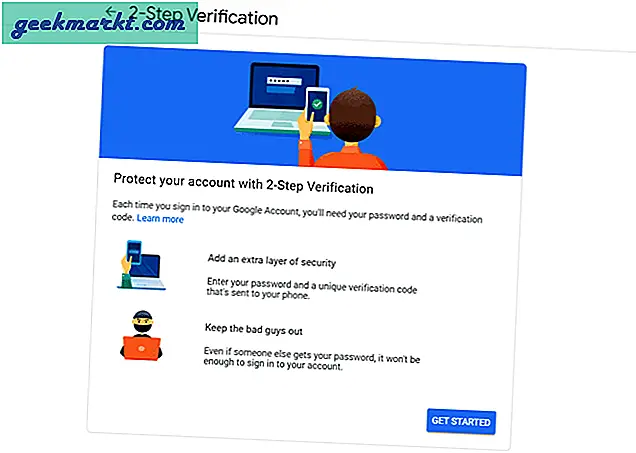
Als u uw telefoon kwijtraakt of als deze kapot is, kan het moeilijk of zelfs onmogelijk zijn om in te loggen op uw Google-account. Dus zorg ervoor dat je neem hiervoor de nodige voorzorgsmaatregelen.
8. Web van vertrouwen
WOT Web of Trust is een gemeenschap van mensen die sites beoordelen op basis van de acties die deze sites uitvoeren. U kunt de WOT-extensie toevoegen en de beoordeling van sites rechtstreeks bekijken op de Google-zoekopdracht die wordt weergegeven in een cirkelsymbool. De groene cirkel is een veilige plek om binnen te komen, terwijl oranje en rode cirkels respectievelijk verdachte en onveilige tekens zijn. U kunt ook op die kringen klikken om de exacte beoordeling en recensies van andere mensen te vinden. Dit voorkomt dat u op een onveilige site terechtkomt, zelfs voordat u deze opent.
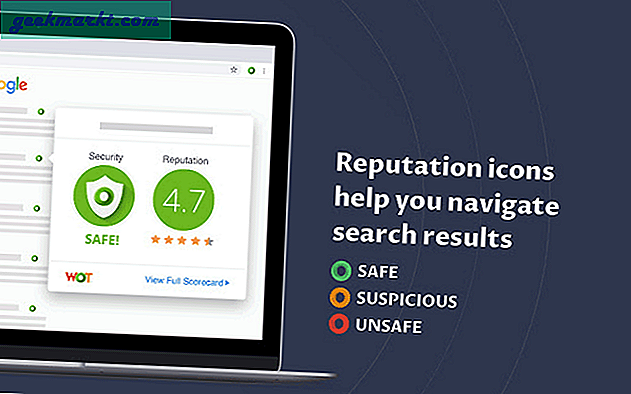
9. Vergrendel uw account op Chrome
Niet alleen vanaf de websites, misschien wilt u uw account ook beschermen tegen toegang van andere gebruikers tot uw persoonlijke gegevens of browsegeschiedenis. U kunt dat doen door de LockPW-extensie te installeren. Het enige dat u hoeft te doen, is de extensie installeren en er een wachtwoord voor instellen. De standaardinstellingen zijn perfect, maar u kunt uw eigen wijzigingen aanbrengen als u dat wilt en op Opslaan klikken. Nu kunt u de browser volledig sluiten en opnieuw openen om de LockPW te testen. Het enige probleem is dat soms de vergrendelingspop-ups tijdens het browsen plotseling verschijnen en er geen manier is om dit te verhelpen. Maar het vraagt elke keer consequent om vergrendeling tijdens het inloggen, wat het belangrijkste is.
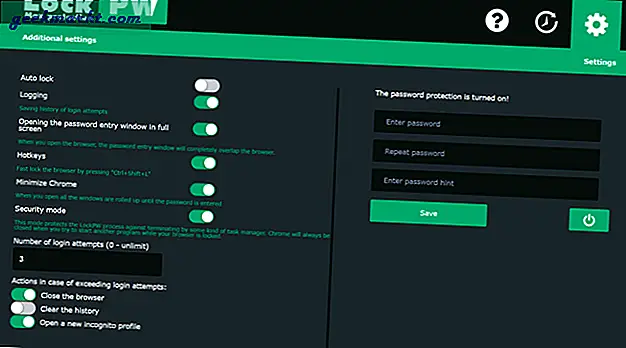
10. Gebruik de gastmodus in plaats van incognito
Incognito van uw Chrome-browsers verwijdert uw browsegeschiedenis, cookies en informatie die u heeft ingevoerd in formulieren en aanmeldingspagina's zodra u de incognitomodus afsluit. Maar toch hebt u toegang tot uw bladwijzers, wachtwoorden om in te loggen en zelfs extensies. Websites en internetproviders kunnen u nog steeds volgen en maar weinig websites gebruiken zelfs cookies om te achterhalen wie u bent. Op de een of andere manier is Incognito gerelateerd aan uw account en bent u niet volledig anoniem.
Als u op zoek bent naar iets dat puur incognito is, is de gastmodus beter omdat deze niet wordt gesynchroniseerd met de gegevens en ook uw cookies en geschiedenis verwijdert, net als incognito.
Afsluiten
Samen met hen kunt u ook de voorkeur geven aan uBlock Origin, dat alle trackers en advertenties blokkeert door de scripts die op de pagina moeten worden geladen volledig te verwijderen. Hoe dan ook, ik raad aan om de meeste tips te volgen die bij elkaar optellen om u tijdens het browsen een betere beveiliging te bieden.