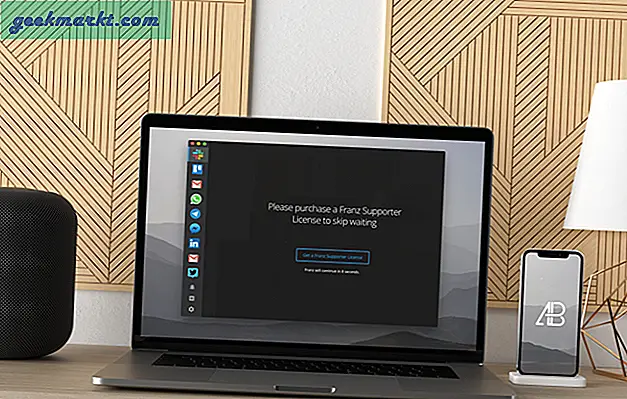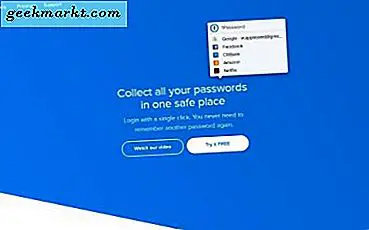Met macOS kun je de schuifrichting voor het trackpad gemakkelijk wijzigen, maar als je een externe muis met je computer gebruikt, zou macOS ook de schuifrichting voor die muis veranderen. Vanaf nu is er geen native optie om verschillende schuifrichtingen voor de muis en het trackpad in te stellen. Maar zoals altijd kunt u een app van derden gebruiken om deze beperking te omzeilen. Laten we eens kijken hoe.
De inheemse manier
Hoewel macOS een optie heeft om de schuifrichting voor muis en trackpad te wijzigen, kun je die instelling niet onafhankelijk van de andere wijzigen. U kunt bijvoorbeeld de muis en het trackpad op natuurlijke wijze laten scrollen, maar u kunt niet uw trackpad op natuurlijke wijze laten scrollen en uw muis in de tegenovergestelde richting.
Dus als u het goed vindt om het richtingsgevoel op een van uw aanwijsapparaten te verliezen, kunt u dit als volgt wijzigen. Navigeer naar het Instellingen app op macOS, klik op het Trackpad-pictogram van de lijst. Onder het tabblad Scrollen en zoomen,verwijder het vinkje uit het selectievakje naast 'Scrollrichting: natuurlijk'. Dat is het, uw trackpad en muis scrollen in de niet-natuurlijke richting.
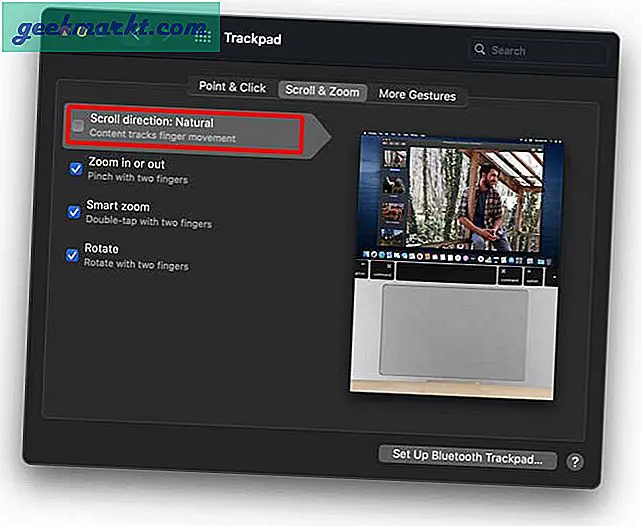
Lees ook:5 manieren om Windows met gemak op macOS te klikken
Verschillende scrollrichting instellen voor muis en trackpad
Nu we de basis hebben besproken, gaan we verder met de daadwerkelijke tool die ons probleem zou oplossen. Mos is een eenvoudige hulpprogramma-app waarmee u een schuifrichting voor de externe muis kunt instellen, onafhankelijk van het trackpad. Ga je gang en installeer het nut van de website met behulp van deze link.
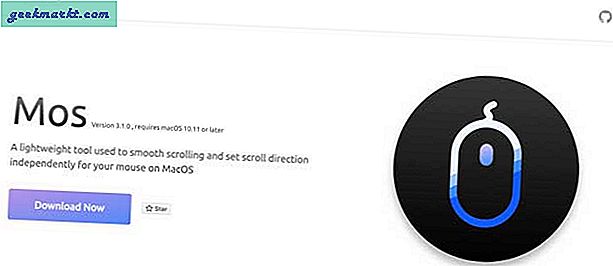
Nadat u het bestand heeft gedownload, installeert u het op uw macOS. Het zou een venster openen zoals hieronder getoond. Klik en sleep eenvoudig het Mos-pictogram naar de map Toepassingen ernaast.

Nadat de app is geïnstalleerd, voert u de app uit en deze wordt weergegeven in de menubalk. Het zou toegang moeten hebben tot toegankelijkheidscontrole.Klik op de knop "Toegang nodig tot toegankelijkheidscontrole".
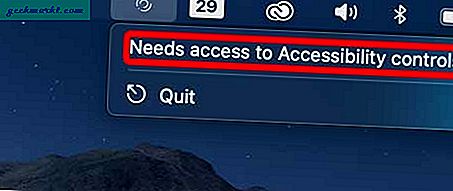
U gaat naar de privacy-instellingen en u vindt Mos in het gedeelte Toegankelijkheid. Vink het vakje naast Mos aan en vergrendel het hangslot om de wijzigingen op te slaan.
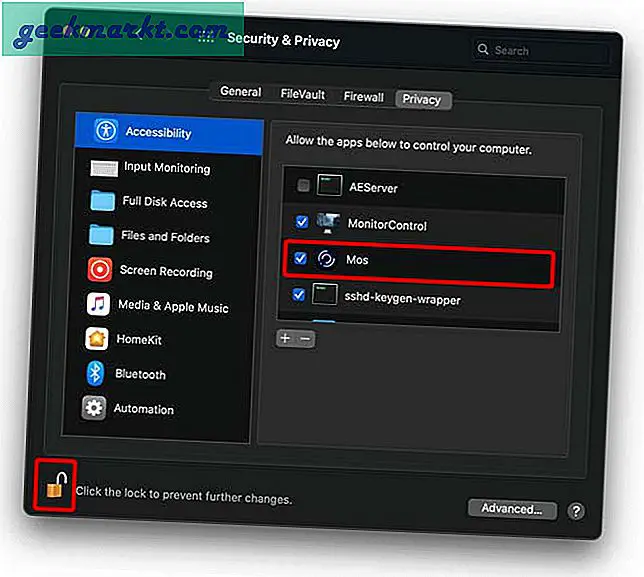
Klik nu op het Mos-pictogram in de menubalk en u vindt de optie Voorkeuren.Klik op "Voorkeuren" om de pagina Instellingen te openen.
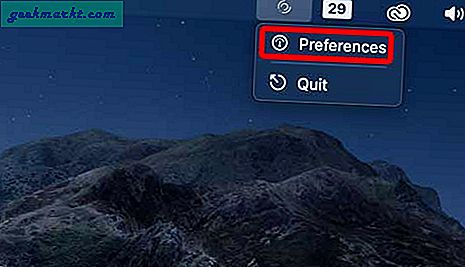
Onder Algemeen,klik op het selectievakje om Reverse Scroll voor uw muis in te schakelen. Dat is alles, u kunt nu het muiswieltje gebruiken zoals elke andere computer zonder de scrollrichting op het trackpad te verliezen.

Moet lezen:10 beste menubalk-apps voor macOS die u zou moeten gebruiken (2020)
De app is echt goed en voldoet aan jouw behoeften, maar als je een externe tablet gebruikt of aparte bedieningselementen nodig hebt voor horizontale en verticale bediening, dan klaart de volgende app de klus.
Alternatieve app
Scroll Reverser is een ander krachtig hulpprogramma dat meer verfijnde scroll-bedieningselementen voor uw computer biedt. U kunt met dit hulpprogramma bijvoorbeeld omgekeerd scrollen voor het trackpad, de muis en zelfs een tekentablet. Bovendien kunt u horizontaal en verticaal scrollen afzonderlijk regelen.
Ga je gang en download het hulpprogramma van de website. Nadat u de app heeft geïnstalleerd, kunt u deze nog niet zien in de menubalk. We moeten toegankelijkheidsrechten verlenen aan de app.Open de app Instellingen> Instellingen en privacy> Privacy> Toegankelijkheid. Vink het vakje naast "Scroll Reverser" aan en vergrendel het hangslot om wijzigingen op te slaan.
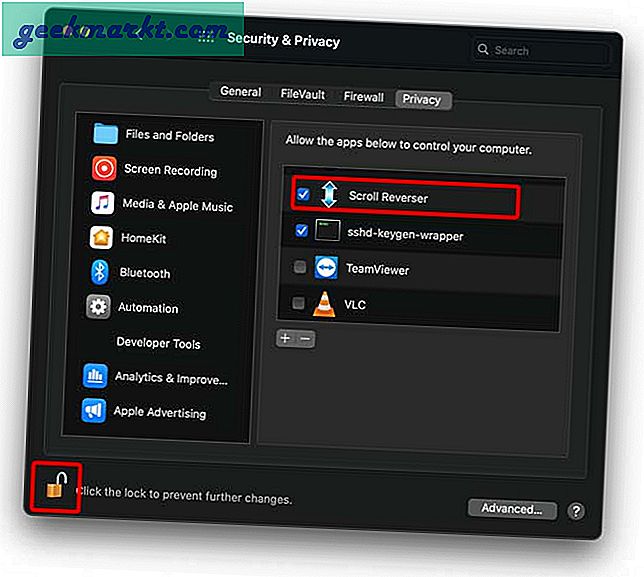
Open de Scroll Reverser-app opnieuw, je zou hem nu in de menubalk zien.Klik op de voorkeuren knop om de instellingenpagina te openen.
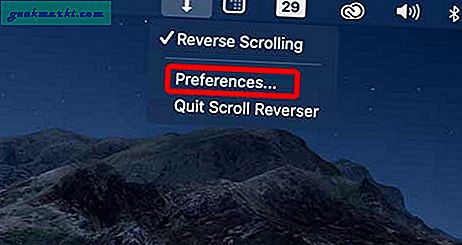
U kunt de schuifrichting voor trackpad, muis en tablet omkeren. U kunt ook de schuifrichting voor horizontale en verticale as afzonderlijk wijzigen.
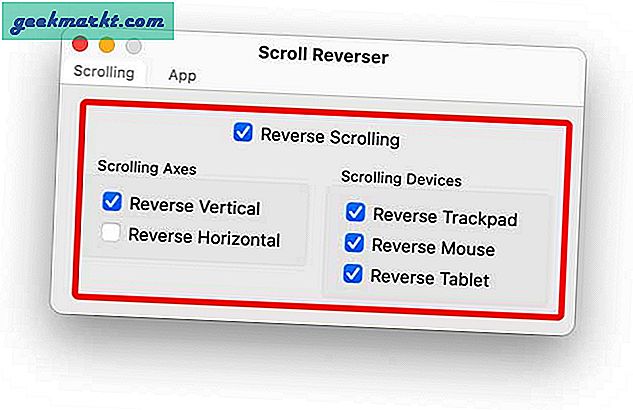
Lezen:7 Beste QuickLook-plug-ins voor macOS
Laatste woorden
Dit waren een paar manieren om de scrollrichting op macOS te veranderen. Ik zou Mos aanraden als je alleen afzonderlijke bedieningselementen voor een externe muis wilt, maar als je afzonderlijke bedieningselementen voor elke as en meerdere apparaten wilt, is de Scroll Reverser een goede optie. Welke zou je kiezen, laat het me weten in de reacties hieronder?
Lezen:Top 10 gratis macOS-apps om uw productiviteit te verhogen