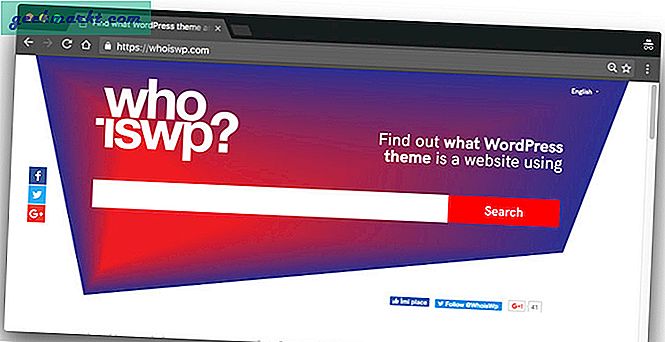Er zijn momenten waarop u de muiscursor in de schermafbeelding wilt opnemen, maar de meeste schermafbeelding-apps van derden (inclusief de native Windows-opties) verbergen de cursor voor de schermafbeelding. Dus ik heb meerdere apps voor schermafbeeldingen uitgeprobeerd en ontdekte een paar apps die me kunnen helpen schermafbeeldingen te maken, inclusief de muisaanwijzer. Laten we ze eens bekijken.
Apps om screenshots te maken met muisaanwijzer
1. Stappenrecorder
Steps Recorder is een ingebouwde assistentietool die wordt gebruikt om acties van een gebruiker op een computer op te nemen. Eenmaal opgenomen, kan de informatie naar andere gebruikers worden verzonden om te helpen bij het oplossen van problemen. We kunnen hoe dan ook profiteren van deze app om een screenshot te maken met de muisaanwijzer.
Open het menu Start en zoek naar "Stappenrecorder" en open de app. Nu zie je een klein venster met een optie om "Opname starten". Klik erop.
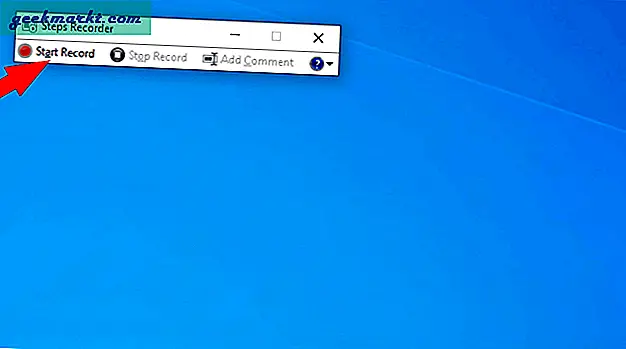
Minimaliseer nu het Step recorder-venster en plaats de cursor waar u een screenshot wilt maken. De Step Recorder-app neemt alleen uw acties op, dus maak een linkermuisknop met uw muis, net alsof u een link opent. Die actie wordt als screenshot geregistreerd.
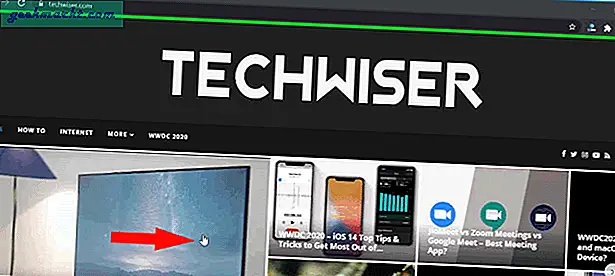
Ga vervolgens terug naar de Step recorder-app en klik op de optie "Opname stoppen".
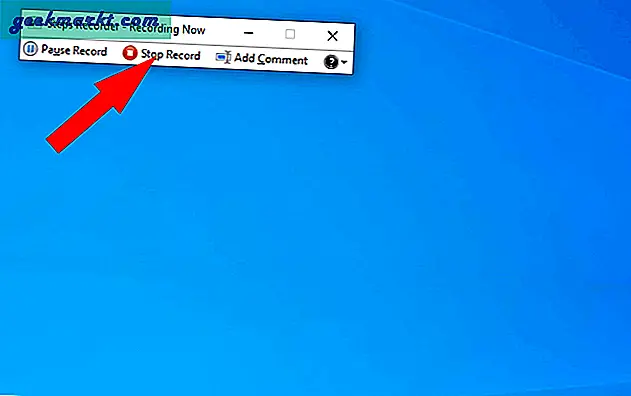
U kunt de opgenomen stappen en schermafbeeldingen ervan zien. Klik gewoon op de knop Opslaan om deze stappen als zip-bestand op te slaan.
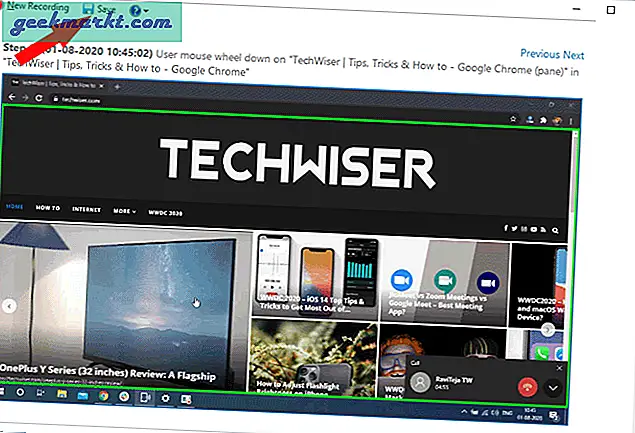
Open dat zip-bestand en open het MHTML-bestand erin. Hier kunt u de screenshots vinden, klik met de rechtermuisknop op de afbeelding en klik op de optie "afbeelding opslaan als" en sla deze op.
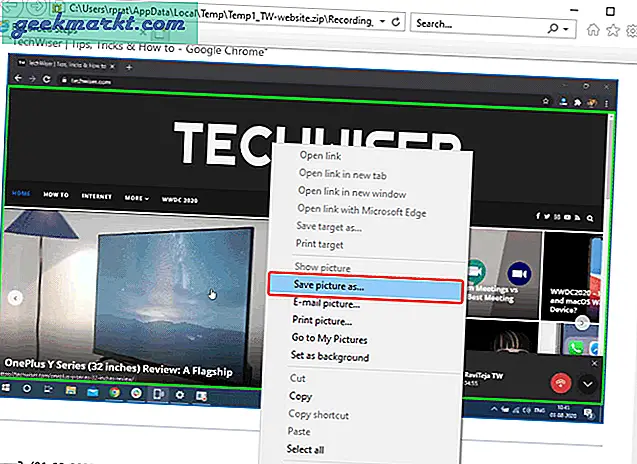
En dat is het, de afbeelding wordt samen met de muiscursor opgeslagen.
Voordelen
- U hoeft geen app van derden te downloaden
- Geweldig voor het maken van een reeks schermafbeeldingen
Nadelen
- U moet met de muis klikken om een screenshot te maken, wat lastig kan zijn als u een screenshot wilt maken met de link of knop
- Gebruikersinterface is niet intuïtief
- Het ondersteunt geen aangepaste cursors als u die gebruikt.
2. ShareX
Share X is een van de meest populaire screenshot-apps voor Windows. Hiermee kunt u niet alleen schermafbeeldingen maken met de muisaanwijzer, maar ook gedeeltelijke schermafbeeldingen of schermafbeeldingen voor specifieke vensters, tabbladen, menu's, enz. Als u al een ShareX-gebruiker bent, kunt u als volgt een schermafbeelding maken met een muis met Share X .
Download de Share X-app en open deze.
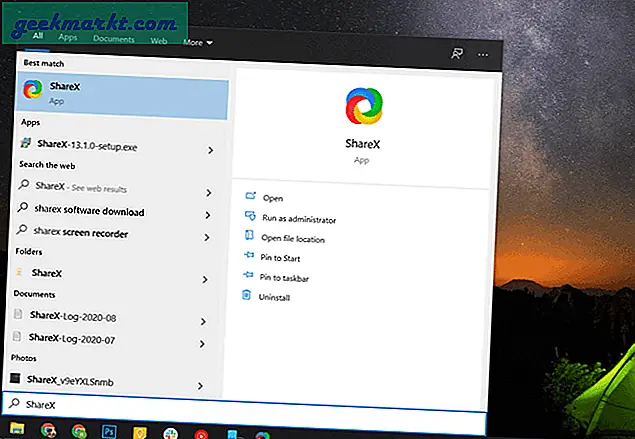
Klik nu op de optie Taakinstellingen.
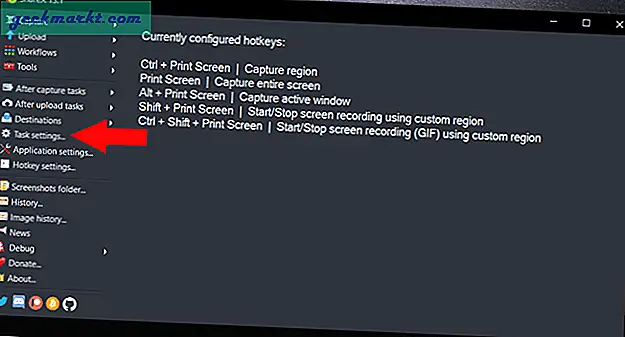
U kunt een venster met taakinstellingen zien, selecteer de optie "Capture". Zorg er hier voor dat "Show cursor in the Screenshots" is aangevinkt.
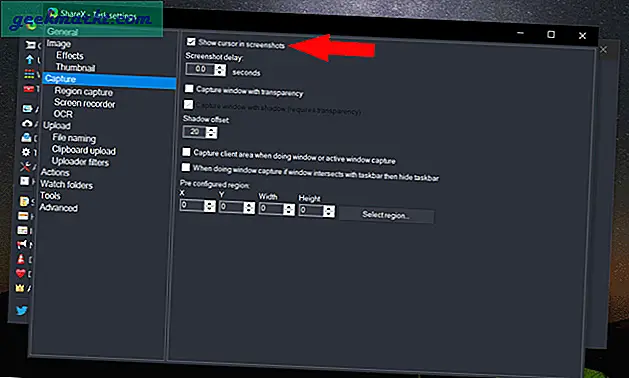
Plaats nu de cursor wanneer u de schermafbeelding wilt maken en druk op ctrl + PrtSc, nu kunt u de muis verplaatsen en het gedeelte selecteren waarvan u een schermafbeelding wilt maken. Dat is het screenshot dat wordt gemaakt wanneer u uw muiscursor verlaat.
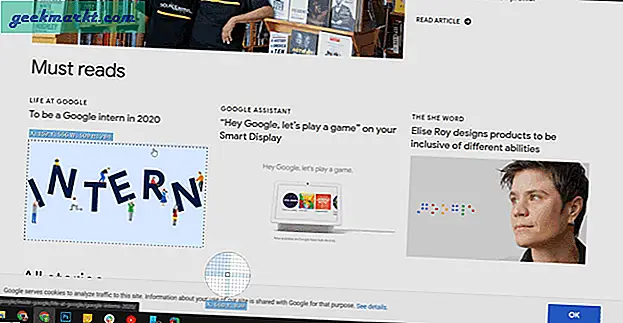
Nu kunt u de Share X-app openen, een voorbeeld van de gewenste schermafbeelding bekijken en er vervolgens met de rechtermuisknop op klikken en op de optie "Downloaden" klikken.
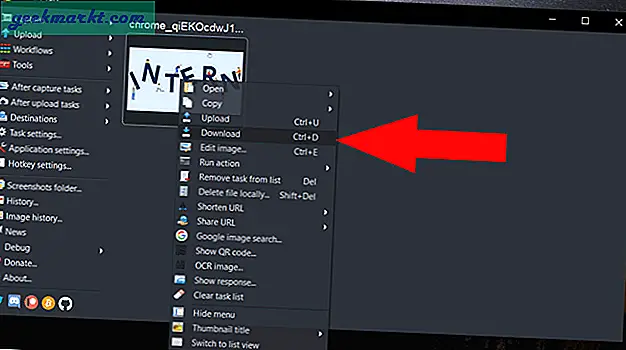
Voordelen
- Functies boordevol opties en maatwerk voor uw behoeften
- Mogelijkheid om eenvoudig gedeeltelijke schermafbeeldingen te maken
- Kan een voorbeeld maken voordat de afbeelding wordt gedownload.
Nadelen
- Niet veel.
3. Greenshot
Zoals de naam al zegt, is Greenshot een screenshot-tool die standaard screenshots maakt met de muisaanwijzer. Van de overige apps in de lijst is het maken van een screenshot met Greenshot veel eenvoudiger en sneller.
Download om te beginnen de Greenshot-app en installeer deze op uw systeem. De sneltoets voor het maken van een screenshot voor deze app is ctrl + PrtSc. Als u een bestaande snelkoppeling met die sneltoets heeft, zal deze app deze automatisch overschrijven.
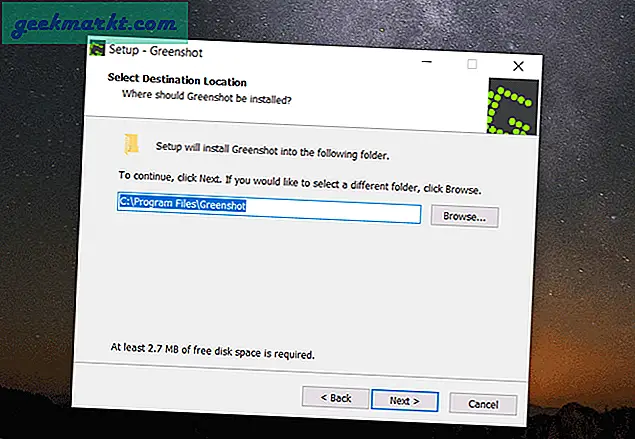
Eenmaal gedownload, plaatst u de cursor waar u een screenshot wilt maken en drukt u op ctrl + PrtSc. De app maakt een screenshot en toont je een pop-upmenu. U kunt uw cursor verplaatsen en op de optie "Opslaan als" klikken om de afbeelding direct op te slaan
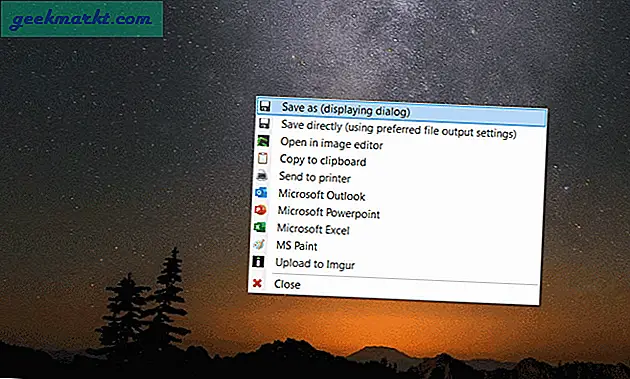
Of u kunt op "Openen in afbeeldingseditor" klikken om een voorbeeld te bekijken en enkele wijzigingen aan te brengen, zoals bijsnijden voordat u de schermafbeelding opslaat.
Voordelen: -
- Ingebouwde afbeeldingseditor
- Eenvoudig en snel proces
Nadelen: -
- De sneltoets voor het screenshot kan niet worden gewijzigd
4. Irfan-weergave
Irfan View is een van de populairste afbeeldingsviewer of converter-app op Windows. Het is een feature-rijke app en ondersteunt ook de screenshot-functionaliteit. Hier is hoe u dat kunt doen met Irfan View.
Download eerst de Irfan View-app en installeer deze op uw Windows. Zoek vervolgens naar de app in het startmenu en open deze. De app wordt geopend met een zwart leeg scherm. Klik op Opties en selecteer Capture / Screenshot.
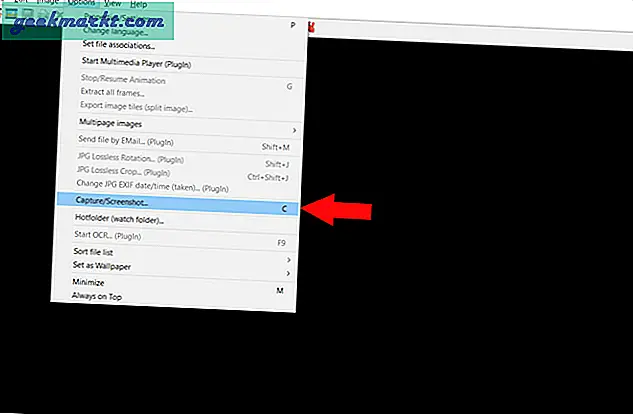
Selecteer in de pop-upvensters die verschenen de optie bureaubladgebied en zorg ervoor dat de sneltoets is ingesteld op ctrl + F11. Klik op de startoptie onderaan het pop-upvenster
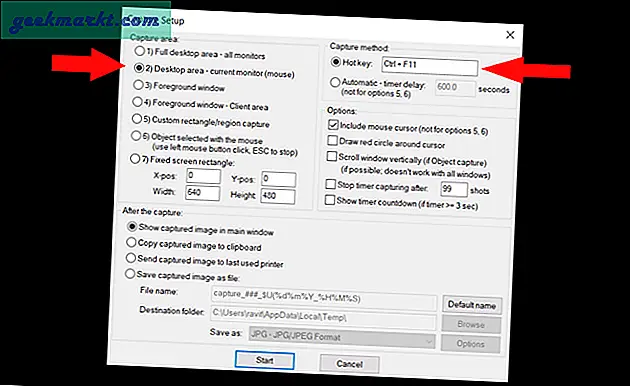
Plaats nu uw cursor waar u de schermafbeelding wilt maken en druk op de sneltoets ctrl + F11. De Irfan View-app verschijnt met de afbeelding van uw screenshot. U kunt op S klikken en de afbeelding op uw systeem opslaan
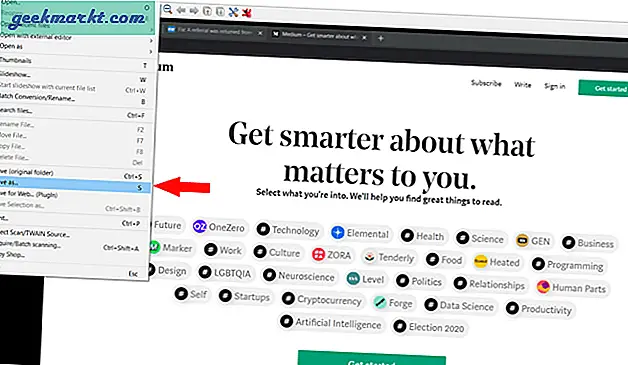
Voordelen: -
- Kan het zelfs gebruiken als een standaard afbeeldingsviewer en het is sneller dan de standaardviewer die we bij Windows krijgen.
Nadelen: -
- Gebruikersinterface is niet helemaal intuïtief
Afsluiten
Als u voor een enkele keer een screenshot wilt maken, is Steps-recorder een goede optie, omdat deze al in het systeem is ingebouwd. Als u nu Greenshot, Irfan View of ShareX wilt kiezen, al naar gelang uw behoefte. Ik geef de voorkeur aan ShareX vanwege het aantal opties dat u krijgt. Dus wat is jouw favoriet? Laat het me weten in de reacties hieronder.