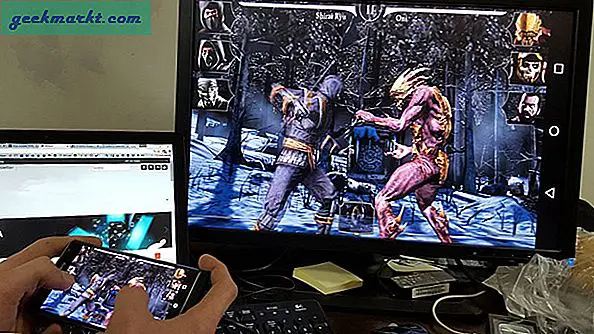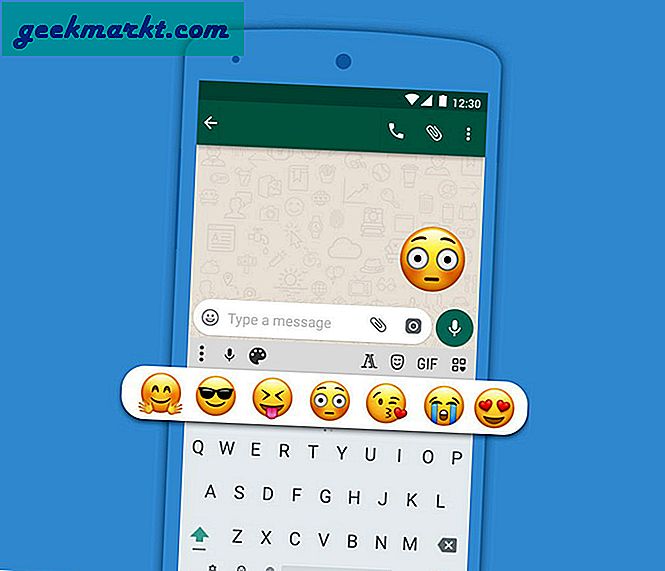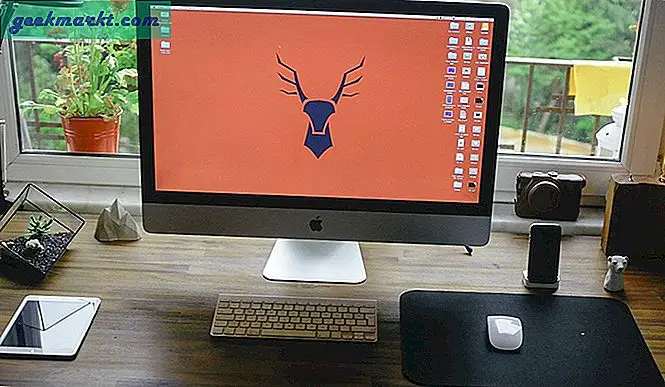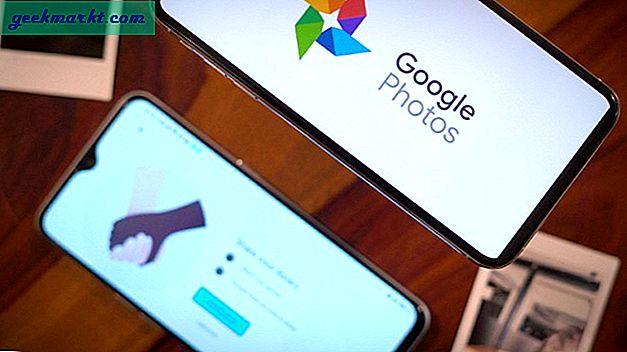Google heeft onlangs authenticatie in twee stappen of tweestapsverificatie geïntroduceerd. Dit soort werkt als een Yubi-sleutel, maar in plaats van een USB-apparaat dat uw aanmelding verifieert, gebruikt u in plaats daarvan uw Android-smartphone. Elke keer dat u zich aanmeldt bij een van de services, ontvangt u een pop-up op uw Android met cruciale details en een optie om de aanmelding te accepteren of te weigeren. Netjes.
Laten we eens kijken hoe we authenticatie in twee stappen op de iPhone kunnen implementeren, zodat we een Android-telefoon kunnen gebruiken om Google-aanmelding op een iOS-apparaat te verifiëren. Heeft u geen iOS-apparaat? Ik zal u ook laten zien hoe u Android instelt, zodat u zich kunt aanmelden bij verschillende services met een Android-smartphone.
Lees ook: Hoe u twee-factorenauthenticatie instelt op uw Instagram-app
1. Wat je nodig hebt
Er zijn een aantal criteria waaraan u moet voldoen voordat u authenticatie in twee stappen kunt instellen op uw Android- en iOS-smartphones. Als u niet aan de voorwaarden voldoet, moet u 2FA blijven gebruiken, dat op zichzelf zeer veilig is, maar zeker niet onfeilbaar.
- Je hebt Android 7 of hoger nodig
- Schakel 2FA in Google in
- De nieuwste versie van iOS
- Download en installeer Chrome op zowel Android als iOS
- Schakel schermvergrendeling in op Android / iOS
Lees ook: Hoe 2-factorenauthenticatie op WordPress in te schakelen
2. Hoe te installeren
U begint met uw Google-account. Maak een account aan of log in met een bestaand account en ga naar Mijn account. Onder het tabblad Beveiliging aan de rechterkant vindt u een optie om ‘Uw telefoon gebruiken om in te loggen’ en authenticatie in twee stappen in te stellen.
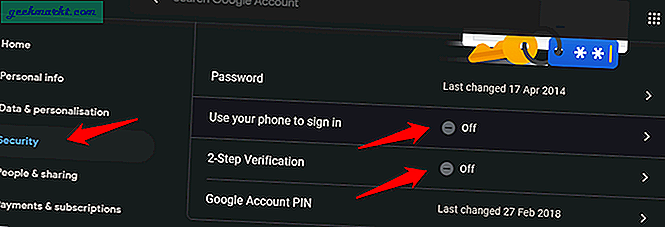
We beginnen met de eerste optie om een korte demo te zien over hoe het werkt en schakelen het daarna onmiddellijk in. Klik op ‘Gebruik uw telefoon om in te loggen’ en klik in het volgende scherm op ‘Instellen’.
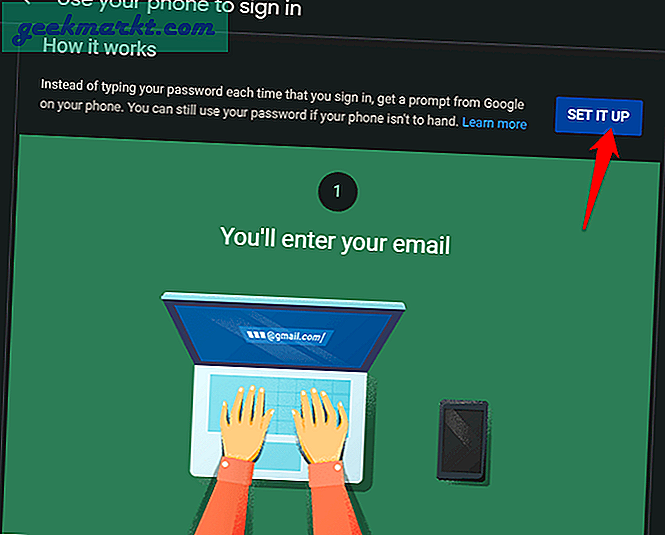
Om veiligheidsredenen wordt u gevraagd het wachtwoord van uw Google-account opnieuw in te voeren. Doe het. Op het volgende scherm ziet u een vervolgkeuzelijst met alle smartphones met dezelfde Google-ID die u zojuist hebt gebruikt om u aan te melden. Kies hier Android omdat u Android wilt gebruiken om in te loggen op uw Google-account. Als u in plaats daarvan uw iPhone wilt gebruiken, kiest u dat hier.
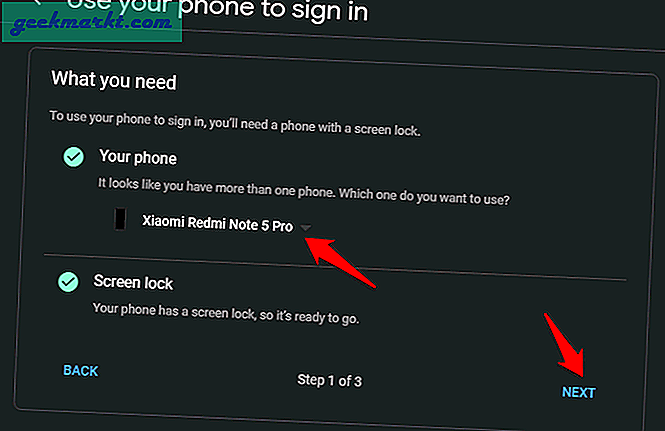
Houd er rekening mee dat voordat u verder gaat, u de schermvergrendeling op uw Android- en iOS-telefoon hebt ingeschakeld. Het kan een patroon zijn of een aanraakvergrendeling, maar er moet een soort veiligheidsteken zijn. Je zult in de bovenstaande schermafbeelding zien dat Google dit ook verifieert met een vinkje. Klik op Volgende.
Waarom heb je een schermvergrendeling nodig? Zonder schermvergrendeling kan iedereen uw smartphone vastpakken en deze gebruiken om in te loggen bij een van de vele Google-services of zelfs bij sites van derden waarbij u zich aanmeldt met uw favoriete Google-ID. Een schermvergrendeling beschermt u in het geval uw telefoon wordt gestolen of zoek raakt.
Voer uw Google e-mail-ID in het volgende scherm in om de nieuw ingeschakelde 2SV-functie te testen. Klik op Volgende.
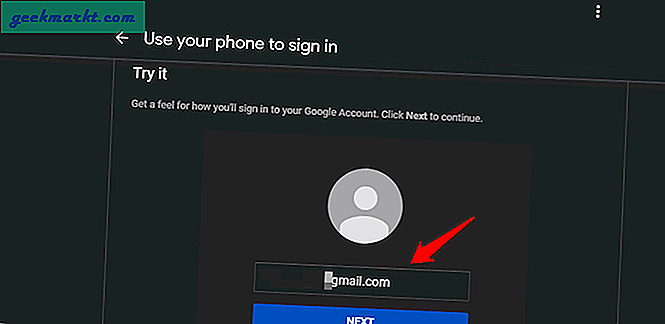
Google verzendt nu een melding op uw Android-telefoon om te testen of u aanmelden met uw smartphone kunt inschakelen of niet.
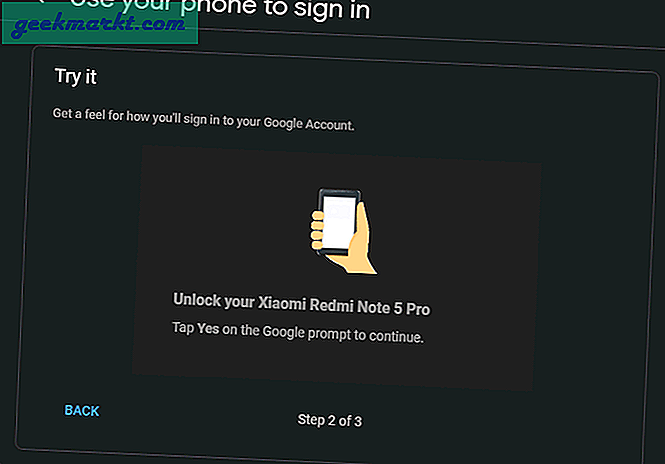
Ontgrendel je Android-telefoon en je ziet een pop-up zoals deze.
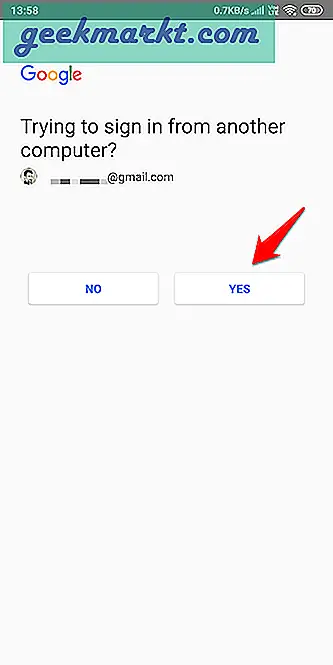
Dit is een dummy-bericht om te controleren of de installatie werkt of niet. Daarom ziet u slechts twee opties zonder aanvullende informatie over het IP-adres of de locatie. Als u op Ja tikt, wordt de aanmelding goedgekeurd en gaat u naar de volgende stap in het installatieproces. Als u op Nee tikt, moet u weer helemaal opnieuw beginnen. Tik op Ja.
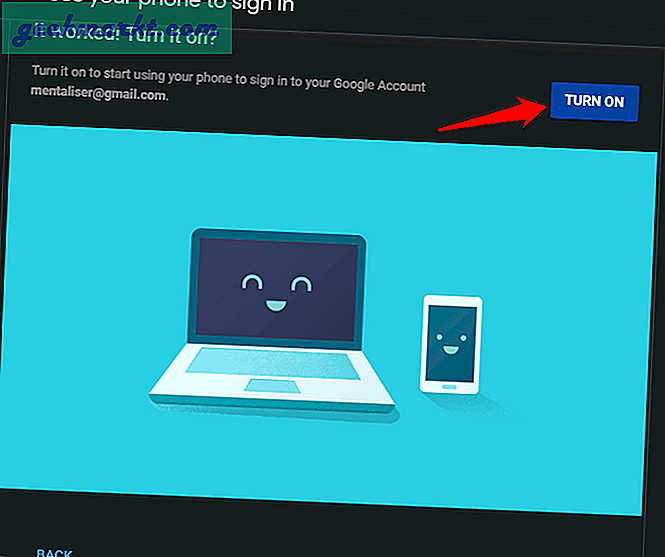
Als het lukt, wordt u hiervan op de hoogte gesteld. Klik ten slotte op de knop Inschakelen om de installatie te voltooien en de functie in te schakelen.
Laten we dit in de echte wereld proberen en kijken hoe het werkt. Ontgrendel je iPhone en probeer in te loggen op je Google-account, hetzelfde account dat je hebt gebruikt om in te loggen op je Android-telefoon en waarmee je 2SV hebt ingesteld. Meld u aan bij een app op uw iPhone of een website met dezelfde Google-ID en u zou een Google-prompt moeten ontvangen die er ongeveer zo uit zou moeten zien.
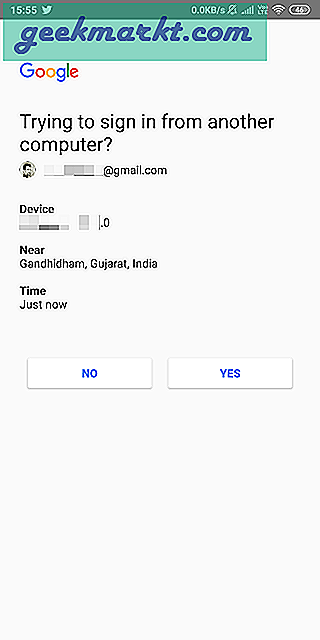
Deze keer zie je meer informatie zoals locatie, tijd en apparaat-OS. Zoals u kunt zien, is het ontvangen van inlogprompts veel sneller dan het invoeren van 2FA-codes met Google Authenticator of een andere authenticator-app. Het bespaart tijd en is even veilig, zo niet meer.
Lees ook: Authy vs Google Authenticator - Welke is beter?
3. Apparaat niet beschikbaar
Dus wat gebeurt er als uw smartphone wordt gestolen of zoek raakt? Hoe ontvang je Google 2SV-prompts en log je in op die web- of mobiele app? Hier komt de back-up om de hoek kijken. U kunt ervoor kiezen om een sms met een code te ontvangen op elk mobiel nummer. Ik zou om voor de hand liggende redenen aanraden om een ander nummer te kiezen dan het nummer dat je hebt gekozen om 2SV-prompts te ontvangen.
Om dat in te stellen, gaat u terug naar Google Mijn account en selecteert u onder Beveiliging authenticatie in twee stappen.
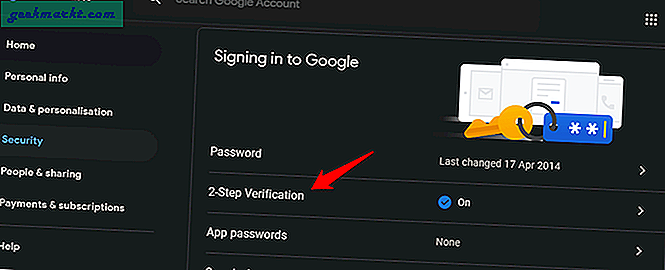
Deze keer vind je een aantal nieuwe opties. Ten eerste is er een optie voor spraak- of sms-berichten. Klik op Telefoon toevoegen om een back-upnummer toe te voegen waar u sms-codes kunt ontvangen om u aan te melden bij apps en sites op de iPhone.
De tweede optie is Back-upcodes. Dit zijn slechts eenmalige wachtwoorden die u kunt gebruiken om in te loggen. Deze back-upcodes kunnen slechts één keer worden gebruikt. Het wordt aanbevolen om deze codes af te drukken en ze offline op te slaan om te voorkomen dat ze worden gestolen. Als het in verkeerde handen terechtkomt, kunnen ze inloggen op uw Google-account en grote schade aanrichten. Klik om te beginnen op Instellen.
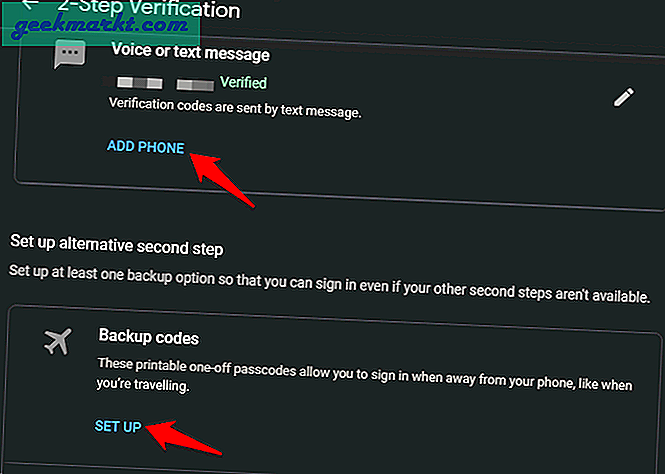
Er zijn hieronder nog twee opties voor het geval u uw aanmeldingsproces nog beter wilt beveiligen. De derde optie is de Authenticator-app. Dit kan worden gebruikt om zelfs offline codes te genereren, zodat u geen actieve internetverbinding nodig heeft om in te loggen. Klik op Instellen om te beginnen. U moet de Authenticator-app voor respectievelijk Android of iOS downloaden. Scan gewoon de QR-code die op uw scherm wordt weergegeven met de Authenticator-app en deze wordt aan uw app toegevoegd en genereert elke 30 seconden een nieuwe bruikbare code met de klok mee.
De vierde optie is de fysieke USB-beveiligingssleutel die u op uw computer aansluit voordat u probeert in te loggen op een site om het proces te verifiëren. Dit is volgens veel experts de meest veilige vorm van authenticatie die mogelijk is. Ik zou je aanraden om voor Yubkey te gaan voor het geval je dit wilt instellen. Klik op Beveiligingssleutel toevoegen om te beginnen.
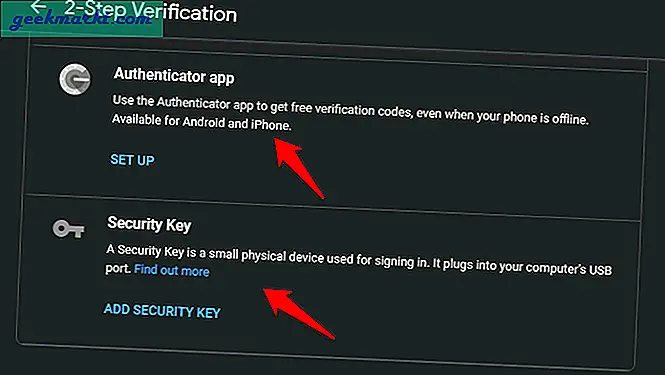
Google authenticatie in twee stappen
Gebruikersnamen en wachtwoorden zijn niet langer veilig. Je hebt een tweede beschermingslaag nodig en er zijn een paar manieren om dit te bereiken. U kunt kiezen voor 2FA- of tweefactorauthenticatie die zelf veilig is, maar het enige probleem is dat u na het invoeren van uw wachtwoord de gegenereerde code van een authenticatie-app moet invoeren. Kost tijd maar de moeite waard. Authenticatie in twee stappen of twee stappen lost dit probleem op door gebruikers toe te staan hun Android-telefoon te gebruiken als een fysieke sleutel die elke keer dat u zich aanmeldt bij een account een pop-up laat zien. Een keer op de pop-up tikken is veel sneller dan het openen van de authenticator-app en het handmatig invoeren van de code. Toch is het verstandig om een back-up te maken voor het geval je geen toegang meer hebt tot je Android-telefoon.