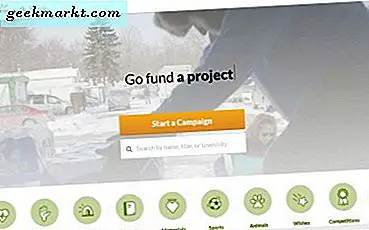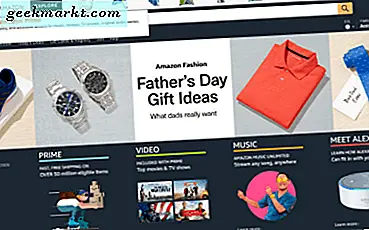DiskPart is een hulpprogramma voor het partitioneren van schijven dat u kunt gebruiken binnen de opdrachtprompt in Windows. Met deze tool kunt u uw schijven partitioneren of eenvoudig nieuwe letters toewijzen aan draagbare schijven. Daarom is het een alternatief voor de tools Format en Schijfbeheer.
Om DiskPart te openen, moet u eerst de opdrachtprompt starten in Windows 10. Druk op de Win + X-toets en selecteer vervolgens Command Prompt (Admin) in het menu. Dat zal een Administrator openen: Command Prompt venster zoals getoond in de snapshot hieronder. 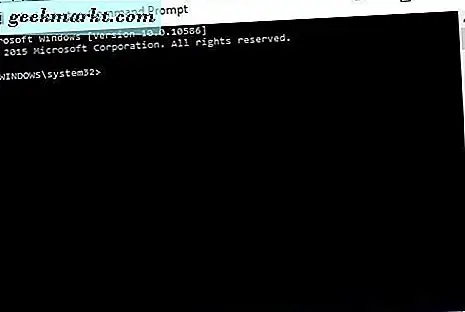
Typ vervolgens 'diskpart' in de opdrachtprompt en druk op Enter. Dan zou u een DISKPART-opdrachtregel in het venster moeten zien. Typ alles daar en druk op Enter om een lijst met DiskPart-opdrachten te openen, zoals in de onderstaande afbeelding. 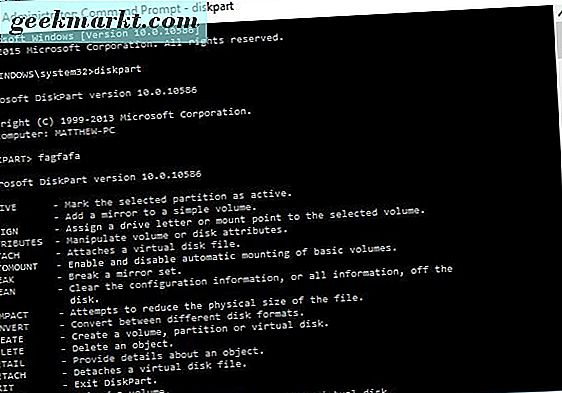
Dat zijn alle opties die u kunt invoeren in de DiskPart. U kunt bijvoorbeeld een nieuwe letter toewijzen aan een USB-station. Sluit eerst de opdrachtprompt en plaats een USB-stick. Open vervolgens de opdrachtprompt en DiskPart zoals eerder, voer 'lijstvolume' in en druk op de Return-toets. Dat opent een lijst met uw schijfvolumes zoals direct hieronder. 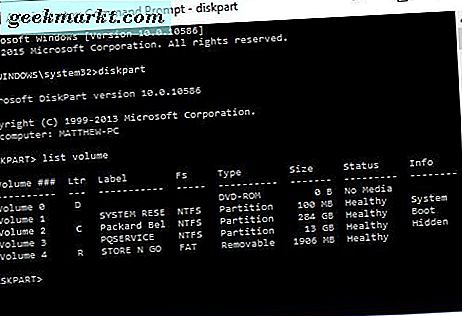
Er is slechts één verwijderbaar volume, dit is uw USB-station. In het bovenstaande voorbeeld is de verwisselbare schijf volume 4, dus voer 'selecteer volume 4' in als dat ook uw verwisselbare schijf is. Uw USB-stick heeft echter mogelijk niet hetzelfde nummer. Druk op Enter om dat volume te selecteren, zoals hieronder. 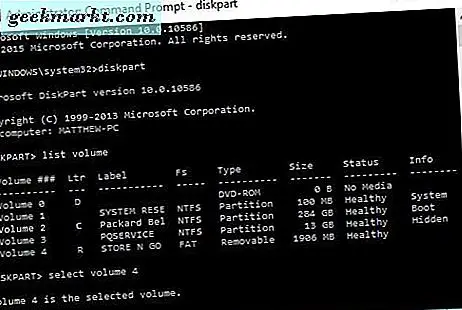
Voer vervolgens 'assign letter = R' in. Of u kunt de R vervangen door een andere alternatieve brief voor de rit. Druk op Enter om de nieuwe stationsletter toe te wijzen.
Nu hebt u uw USB-drive een nieuwe letter gegeven. Voer 'opslag' in het zoekvak van Cortana in en selecteer Opslag. Merk op dat uw draagbare USB nu een nieuwe stationsletter krijgt. 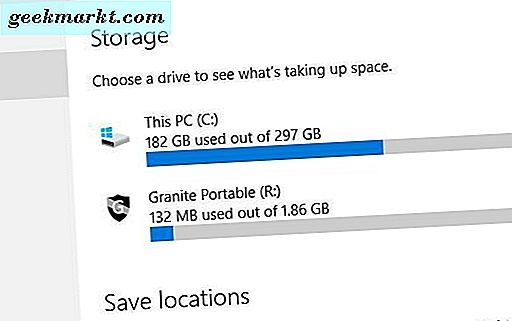
Dat is slechts één ding dat u kunt doen met DiskPart. Je zou het ook kunnen gebruiken om een volledig USB-station te partitioneren en te formatteren. Als u een indeling met meerdere partities voor een USB-flashstation wilt maken, typt u eerst 'lijstschijf' en drukt u op Return. Typ 'select disk 1' (of wat voor schijfnummer de USB ook is). Voer 'create partition primary' in en druk nogmaals op de Return-toets.
Vervolgens kunt u de USB formatteren door 'select partition 1' in te voeren (druk op Return) en 'active' (druk op Return) om de partitie actief in te stellen. Typ 'format FS = NTFS label = WC-Drive quick' in de opdrachtprompt en druk op de Enter-toets. U kunt WC-Drive vervangen door een alternatieve labeltitel.
Merk op dat DiskPart geen ongedaan-opties heeft. Dus wees voorzichtig bij het partitioneren en formatteren van drives ermee. Het is slechts een van de vele hulpmiddelen waarmee u schijven kunt partitioneren en formatteren.