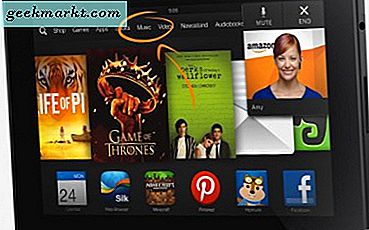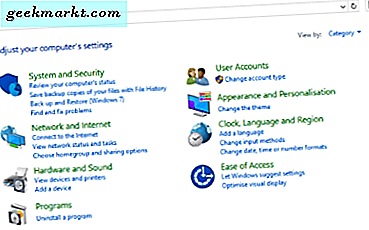USB-problemen komen relatief vaak voor in Windows 10. Ze zijn ook buitengewoon verwarrend omdat er verschillende redenen kunnen zijn waarom USB-apparaten niet worden herkend op Windows 10-computers. Als u krijgt dat het USB-apparaat niet wordt gedetecteerd of een werkende fout op Windows 10 krijgt, lees dan verder om het probleem op te lossen.
Een USB-apparaat is zeer nuttig in ons dagelijks leven. Het wordt meestal gebruikt om gegevens tussen verschillende apparaten op te slaan en over te dragen, maar kan ook worden gebruikt als opstartmedium. Windows 10 die geen USB detecteert, kan verschillende oorzaken hebben, zoals een kapotte harde schijf, verouderde stuurprogramma's, lege USB-poorten, enz. Laten we het vervelende probleem oplossen.
Fix USB-apparaat niet herkend in Windows-fout
Laten we de lijst beginnen met de voor de hand liggende manier om het probleem met het USB-apparaat op Windows 10 op te lossen.
1. Start Windowd 10 opnieuw
Soms kan een eenvoudige herstart van het apparaat een niet-herkende USB-fout verhelpen. Koppel het USB-apparaat los, wacht een paar minuten en start uw computer opnieuw op. Sluit uw USB-apparaat weer aan.

Voor de meeste niet-gedetecteerde USB-apparaten is er normaal gesproken niets aan de hand. Een herstart van de computer zou het probleem kunnen oplossen. Dit is bedoeld om het moederbord opnieuw op te starten waarop alle computerhardware is aangesloten, inclusief de USB-poorten. Het opnieuw opstarten van het moederbord helpt meestal om de tijdelijk onvoldoende stroomvoorziening voor externe apparaten op te lossen.
1. Schakel de stroom van uw computer uit bij de bron, namelijk door de stekker van uw computer uit het stopcontact te halen.
2. Laat de computer een paar minuten met rust en steek de stekker weer in het stopcontact om de computer opnieuw op te starten.
Start uw computer opnieuw en kijk of het probleem met het USB-apparaat is verholpen of niet.
2. Update USB-stuurprogramma's
Windows 10 die geen USB-apparaten detecteert, kan ook te wijten zijn aan verouderde stuurprogramma's op het apparaat. Met Apparaatbeheer kunt u eenvoudig de USB-stuurprogramma's op het apparaat bijwerken. Volg onderstaande stappen.
1. Druk op de Windows-toets op uw apparaat en zoek naar Apparaatbeheer.
2. Druk op Enter en open het Apparaat beheerder menu.

3. Zoek USB-stuurprogramma's onder Universal Serial Bus-controllers en klik er met de rechtermuisknop op om te selecteren Update stuurprogramma optie en laat het apparaat de nieuwste beschikbare stuurprogramma's van internet downloaden.

Start uw pc opnieuw op en probeer het USB-apparaat opnieuw op de Windows-machine aan te sluiten.
3. Sluit andere USB-apparaten aan
Te veel USB-apparaten die op dezelfde computer zijn aangesloten, kunnen een conflict veroorzaken waardoor USB-apparaten niet worden herkend door Windows 10-computers.
Om een mogelijk conflict tussen apparaten te voorkomen, wordt u aangeraden andere USB-apparaten zoals muis en toetsenbord los te koppelen en te kijken of het apparaat dat u wilt gebruiken, werkt.
Als u een Type-C-dongle om een USB-apparaat aan te sluiten, zorg er dan voor dat het van hoge kwaliteit is en zonder problemen goed werkt.
4. Herstel de USB-hoofdhub
De USB-basishub is het softwarestuurprogramma waarmee u meerdere USB-apparaten op uw computer kunt aansluiten. De meeste computers hebben meerdere root-hubs om gegevens over meerdere apparaten te delen. U kunt de USB-basishub gebruiken om het probleem op te lossen dat de computer niet herkent. Doorloop de onderstaande stappen.
1. Druk op de Windows-toets en zoek en open Apparaat beheerder opnieuw. Vind de Universal Serial Bus-controllers optie en klik er één keer op om uit te vouwen.
2. Vind de USB-hoofdhub optie in deze categorie. Klik er met de rechtermuisknop op en kies Eigendommen.
3. Ga naar het Stroombeheer tabblad en verwijder het vinkje bij ‘Laat de computer dit apparaat uitschakelen om energie te besparen' keuze. Dan klikken OK om uw wijziging op te slaan.
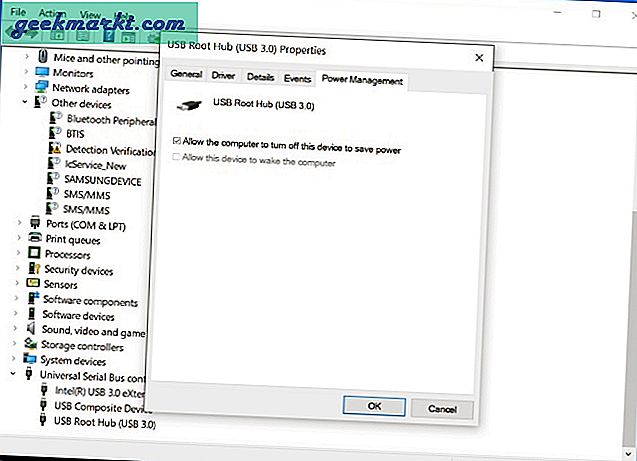
5. Pas de instellingen voor selectieve USB-onderbreking aan
Als het Windows 10-hubstuurprogramma de USB automatisch onderbreekt, is er geen manier om het USB-apparaat door de Windows-machine te herkennen. Volg de onderstaande stappen om de nodige wijzigingen aan te brengen.
1. Klik met de rechtermuisknop op het Windows-pictogram en klik op Energiebeheer.
2. Klik in het venster Een energiebeheerschema kiezen of aanpassen op Wijzig de planinstelling.

3. In de Bewerk planinstellingen venster, klik op Verander geavanceerde kracht instellingen.
4. In de Energiebeheer venster, zoek en vouw uit USB-instellingen, uitbreiden USB selectieve opschorting instellingen en schakel beide uit Op batterij en Ingeplugd instellingen.

5. Dan klikken Van toepassing zijn en OK om de instellingen op te slaan.
6. Werk Windows 10 bij
Windows die geen USB-apparaten detecteert, kan te wijten zijn aan een storing in de recente Windows 10-update. Microsoft staat tenslotte niet bekend om het leveren van kwaliteitsupdates aan gebruikers. Gelukkig lost de softwaregigant dergelijke problemen snel op. Ga naar de Windows-instellingen (Windows-toets + I)> Update en beveiliging en werk het besturingssysteem bij naar de nieuwste beschikbare versie.

Als je je hebt aangemeld bij het Windows 10 Beta-programma, is het tijd om het te verlaten en terug te keren naar de beschikbare stabiele versie.
Afronden: USB-apparaat niet herkend in Windows 10
Windows 10 die geen USB-apparaten detecteert, kan irriterend zijn, vooral wanneer werken vanuit huis. Je hebt de poorten nodig om goed te werken om accessoires van derden op het apparaat aan te sluiten. Doorloop de bovenstaande stappen voor probleemoplossing en los het probleem op.