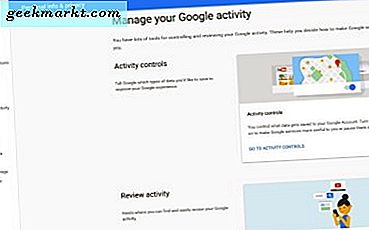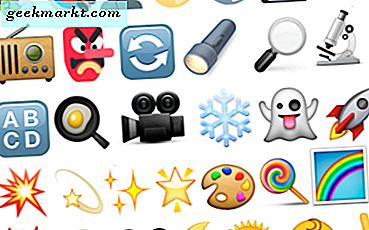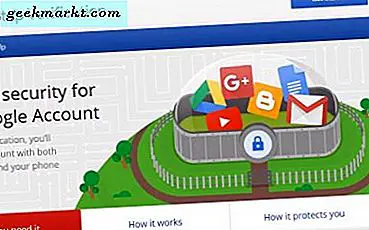
Wilt u de beveiliging van uw Google-account verhogen? Wilt u voorkomen dat het gehackt wordt? Zorg dat iemand anders van verre kan inloggen? U kunt dat allemaal doen met de Google Authenticator. Hier leest u hoe u de Google Authenticator op een pc gebruikt.
Twee-factor-authenticatie groeit gestaag in populariteit. Dankzij de eenvoud en het feit dat het uw veiligheid serieus kan upgraden, moedigen veel platforms ons aan om het te implementeren op onze online accounts. Gmail, Outlook, Battle.net, Origin, ArenaNet en vele andere bedrijven gebruiken authenticatie met twee factoren om uw account te beveiligen.
Wat is tweefactorauthenticatie?
Twee-factor-authenticatie (2FA) maakt gebruik van een traditionele login en wachtwoord met een secundair element. Dat kan een dongel zijn die een code genereert die moet worden ingevoerd op het inlogscherm, een sms die met een code naar uw telefoon wordt verzonden of iets anders. Als u internetbankieren gebruikt of een Blizzard Authenticator gebruikt, gebruikt u 2FA al.
Het voordeel van deze technologie is dat, zelfs als uw accountgegevens worden weergegeven, de hacker geen toegang tot uw account kan krijgen zonder die extra code. Hoewel er bots zijn die deze codes proberen te kraken, maken de limieten voor pogingen het bijna onmogelijk om te hacken. Dat is de reden waarom veel online platforms 2FA gebruiken. Het is goedkoop, effectief en houdt uw account veilig.

Google Authenticator
Google heeft 2FA lang gebruikt om Gmail en uw Google-account te beveiligen. Het maakt gebruik van een sms of spraakoproep die een code bevat die u moet invoeren in het inlogscherm om toegang te krijgen tot uw account. De Google Authenticator is een app die u op uw telefoon installeert en die beschikbaar is als u geen SMS- of spraakfunctie hebt, zoals gebieden zonder signaal.
2FA instellen
Om het te laten werken, moet je 2FA al via SMS of spraakopstelling hebben. Vervolgens kunt u de Google Authenticator installeren en vanaf daar gaan.
- Ga eerst naar deze pagina en log in op uw Google-account.
- Selecteer Aan de slag en volg de wizard.
- Controleer uw instellingen, verifieer uw telefoonnummer en stel vervolgens een back-uptelefoonnummer in.
- Test de setup daar en daarna om te controleren of alles werkt.
Vanaf nu ontvangt u bij het inloggen op een Google-account een sms of spraakoproep met een code. U moet deze code invoeren naast uw normale inloggegevens om toegang te krijgen tot uw account.
Google Authenticator instellen
Nadat u 2FA hebt ingesteld, kunt u nu de Google Authenticator-app integreren.
- Download en installeer de Google Authenticator-app op uw telefoon.
- Geef de app de rechten die worden gevraagd.
- Ga naar deze pagina terwijl u op uw pc bent en selecteer Aan de slag.
- Selecteer Alternatieve tweede stap en Authenticator-app.
- Selecteer Setup en volg de wizard.
- U moet ook de Authenticator-app op uw telefoon openen.
Het opzetten is eenvoudig. U kunt een QR-code scannen die alles bevat wat nodig is om het in te stellen of een geheime sleutel gebruiken die naar uw Gmail-account wordt gemaild. Ik vond de QR-code de gemakkelijkste manier om dit te doen omdat de code de installatie-informatie bevatte. Ik moest gewoon op Install klikken en de app de rest laten verwerken.
Na de installatie moet de Authenticator-app een code genereren. Voer deze code in naast de code in uw browser op de pc en klik op Verifiëren. Als u de juiste code hebt ingevoerd, ziet u een bevestigingsbericht op het scherm. Druk op Opslaan om de configuratie te bevestigen en uw Google Authenticator is klaar voor gebruik!

Google beveiligingssleutel
Als u geen gebruik van een smartphone hebt of ergens werkt, is het niet toegestaan om een beveiligingssleutel te gebruiken. Dit is een USB-dongle zoals een RSA-token die codes genereert waarmee u kunt inloggen. Hiervoor is Chrome vereist om goed te werken, maar is anders zeer weinig onderhoud vereist.
U hebt een sleutel nodig die compatibel is met FIDO Universal 2nd Factor (U2F), maar Google biedt deze niet. U moet er zelf een kopen (ongeveer $ 20) en deze synchroniseren met uw telefoon en met Google. Het proces is redelijk eenvoudig en zolang de sleutel die u koopt compatibel is met FIDO Universal 2nd Factor (U2F), bent u klaar om te gaan.
Wanneer u zich wilt aanmelden, moet u de sleutel koppelen aan uw telefoon of aansluiten op een USB-poort op een pc. Het zal dan de toegang verifiëren en toestaan. Meer informatie over de Google-beveiligingssleutel vindt u hier.