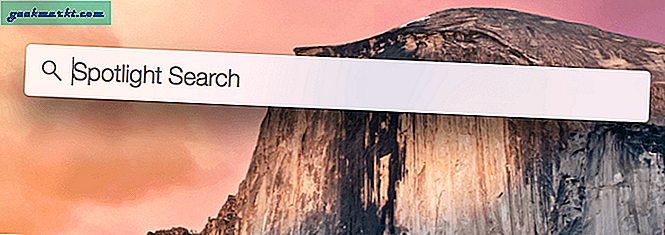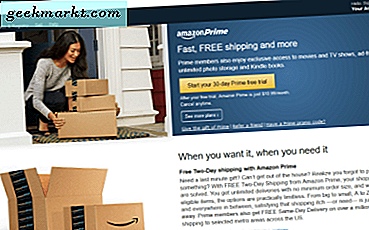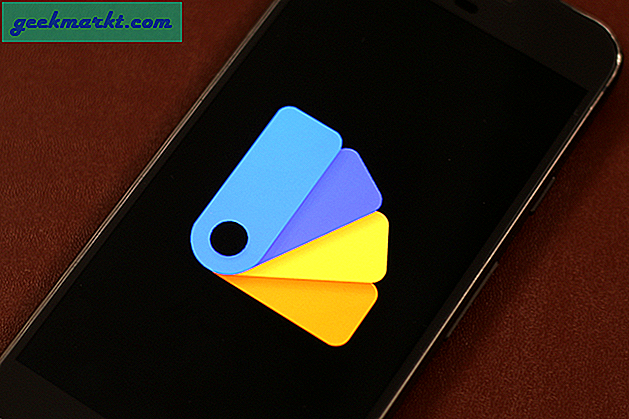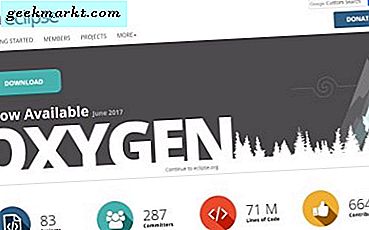Het zou echt gaaf zijn als je Snapchat op je Mac zou kunnen gebruiken, is het niet? Nou, eigenlijk is er een manier. We laten je zien hoe je Snapchat ook op je Mac kunt gebruiken - blijf lezen, en je zult snel achter het scherm van je Mac aan het klikken zijn.
Laten we beginnen met hoe je Snapchat kunt krijgen en installeren.
Apps toestaan
Laten we eerst toestaan dat apps worden geïnstalleerd vanaf andere plaatsen dan alleen de Apple App Store. Voordat je de Android-emulator Andy kunt downloaden en installeren, moet je ervoor zorgen dat je Mac de installatie toestaat. Om dat te doen, moet u:
- Ga naar "Systeemvoorkeuren" op je Mac.
- Vervolgens gaat u klikken op 'Beveiliging en privacy'.

- Klik vervolgens op het tabblad "Algemeen" (het eerste tabblad links bovenaan in Beveiliging en privacy).

- Als je alleen apps uit de Apple App Store hebt die zijn toegestaan voor installatie op je Mac, moet je de 'Apps die zijn gedownload van: toestaan van:' zowel in de App Store als bij geïdentificeerde ontwikkelaars uitschakelen.

Nu zou je de mogelijkheid moeten hebben om de Android-emulator probleemloos te downloaden en te installeren. Blijf rechtdoor gaan. . .
Verkrijg de emulator
Ga naar de Andy-website. Hier ga je Andy downloaden, een Android-emulator. Hiermee ga je Snapchat gebruiken en gebruiken vanaf je Mac. U kunt op de koppeling "Downloaden" in het menu boven aan de Andy-websitepagina klikken of op de startpagina op de downloadkoppeling klikken. (Dat is de pagina waar je zojuist bent terechtgekomen via onze handige link hierboven.) 
Zodra Andy is gedownload:
- Ga naar je map "Downloads" in je webbrowser of de map "Downloads" op je Mac.
- Dubbelklik vervolgens op het bestand "Andy.pkg" om het op uw Mac te installeren.

- Je Mac geeft aan dat je moet klikken en de installatie van Andy op je Mac moet accepteren, net als bij elke toepassing of elk programma dat je op je Mac installeert.

- Wanneer je het installatieproces van Andy hebt voltooid, bevindt deze zich nu in je map "Toepassingen" op je Mac.

Open Andy
Nu je Andy hebt geïnstalleerd, ga je naar de map "Programma's" op je Mac. 
Vervolgens dubbelklik je op Andy om hem te openen en te laten draaien.
- Je wordt begroet door Andy en de app vertelt je om op de cirkel van de applade te tikken en al je favoriete apps toe te voegen.

- Vervolgens verwijst Andy je naar de Google Play Store om een aantal apps te downloaden.

- Nadat u op de Google Play Store heeft getikt, meldt u zich aan met uw bestaande account of maakt u een nieuwe account als u nog geen account heeft gemaakt.

- Wanneer u bent aangemeld, gaat u naar de Google Play Store.
- Typ vervolgens "Snapchat" in het zoekvak in het bovenste gedeelte van uw scherm. Het zou je naar de Snapchat-app-downloadpagina moeten brengen.

- Klik op "Installeren" en klik vervolgens op "Accepteren" om Snapchat binnen Andy te installeren. Als je klaar bent, kun je Snapchat gebruiken en deze direct op je Mac gebruiken.

Dat is alles - u bent klaar! Je kunt nu Snapchat van je Mac gebruiken. We hopen dat deze walkthrough met succes voor u heeft gewerkt. Veel succes!