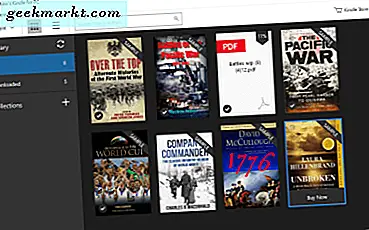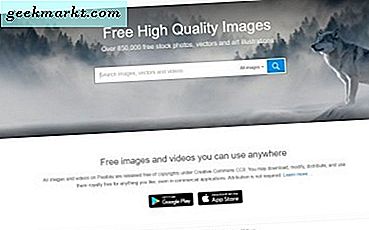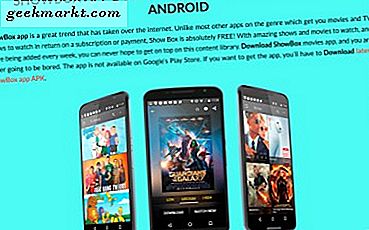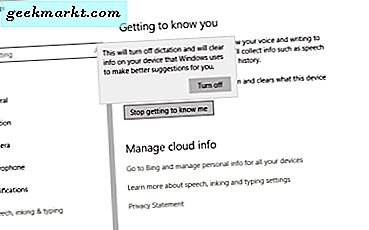U probeert een complexe Excel-spreadsheet snel bij te werken, u ziet een deadline opdoemen en uw baas gloort in uw richting. U voegt uw updates toe en ziet 'Excel kan deze taak niet voltooien met de beschikbare bronnen. Kies minder gegevens of sluit andere applicaties. ' Wat nu?
Ten eerste, ontspan. Het is een vervelende fout maar het is niet onoverkomelijk. De fout kan verschijnen bij het openen of opslaan van een Excel-bestand, bij het openen van een spreadsheet die andere werkbladen oproept of die complexe macro's heeft. Het kan ook voorkomen wanneer een specifieke formule wordt gebruikt.
Ongebruikelijk voor Microsoft, de foutsyntaxis heeft eigenlijk een relatie met wat er gaande is. De belangrijkste term is 'beschikbare middelen'. Excel denkt dat er niet genoeg systeembronnen zijn om de actie uit te voeren die u van hem vraagt. Dus het eerste wat u moet doen, is controleren.

Fix 'Excel kan deze taak niet voltooien met beschikbare resources' fouten
Helaas kan 32-bits Excel alleen 2 GB RAM aanspreken, wat veel klinkt, maar snel kan worden opgebruikt door complexe spreadsheets. 64-bit heeft veel meer toegang, dus als je de optie hebt, gebruik dan altijd 64-bit. Als je op je werk bent, heb je misschien geen andere keuze, maar het is de moeite waard om te suggereren dat je veel 'Excel kan deze taak niet voltooien met beschikbare bronnen' fouten.
Dus onze eerste taak is om te zien welke systeembronnen in gebruik zijn en wat gratis is.
- Klik met de rechtermuisknop op de taakbalk (Windows 10) en selecteer Taakbeheer.
- Selecteer het Performance-venster en zie hoeveel CPU en geheugen wordt gebruikt. De kans is groot dat CPU of geheugen een hoge bezettingsgraad hebben.
- Sluit zoveel toepassingen als u kunt om bepaalde bronnen vrij te maken. Alles behalve Excel totdat de bewerking die u in uw werkblad probeert uit te voeren, werkt.
- Klik op het tabblad Processen in Taakbeheer, klik met de rechtermuisknop op programma's die u een minuut of twee zonder kunt en klik op Taak beëindigen.
- Controleer nogmaals het tabblad Prestaties en u zou een lager gebruik zien.
- Probeer uw Excel-bewerking opnieuw.

In de meeste gevallen zal Excel door het vrijmaken van systeembronnen doen waarvoor u het nodig hebt. Als dit niet het geval is, moet u misschien kijken naar hoe u het gebruikt. Overwegen:
- De operatie onderverdelen in kleinere stappen.
- Opmaak in het werkblad verwijderen totdat de bewerking is voltooid. Je kunt het altijd opnieuw formatteren.
- Stop automatische berekening en schakel over naar handmatig. Klik op Bestand, Opties, Formules en selecteer Handmatig bij Berekening. Nogmaals, u kunt dit altijd opnieuw inschakelen nadat de bewerking is voltooid.
- Sla alles op en start uw computer opnieuw op voordat u het opnieuw probeert.
Als u thuis bent en de controle over uw computer hebt, is het altijd de moeite waard om 64-bits versies van producten te gebruiken, indien beschikbaar. Ze zijn efficiënter met nieuwere computers en kunnen veel meer geheugen aan. Als u regelmatig ziet dat 'Excel deze taak niet kan voltooien met beschikbare bronnen', overweeg dan ook om meer RAM toe te voegen, want elke computer kan profiteren van meer geheugen!