
De meeste mensen begrijpen hoe Windows of MacOS applicaties gebruikt; u opent een uitvoerbaar bestand, dat de applicatie op de harde schijf van uw machine installeert. Nadat de toepassing is geïnstalleerd, kunt u deze openen en gebruiken zoals u wilt. Chrome OS is misschien gebaseerd op de eigenlijke Chrome-browser, maar dat betekent niet dat het een breed scala aan applicaties niet kan ondersteunen. Apps werken op Chrome OS een beetje anders: elke app die u op uw Chromebook installeert, werkt net als een normale app, maar wordt uitgevoerd in de Chrome-browser. Hoewel dit misschien een beetje beperkend klinkt, vinden de meeste gebruikers dat ze hun dagelijkse werkstroom in Chrome OS opnieuw kunnen maken met behulp van online versies van de apps die ze al gebruiken, of alternatieven voor webapps.
Maar wat als u zich wilt ontspannen en een film wilt kijken? Veel gebruikers hebben ontdekt dat de open-source VLC-speler hun favoriete video-app is: hij kan vrijwel elk videobestand afspelen en is eindeloos aanpasbaar. Hoewel u traditionele VLC niet op uw nieuwe Chromebook kunt uitvoeren, biedt VLC wel een Chrome-versie van hun speler in de Chrome Web Store. De app is niet perfect, maar als je er wat tijd en geduld aan besteedt, is de web-app van VLC een van de beste videospelers die je voor je Chromebook kunt gebruiken. Laten we kijken.
VLC installeren voor Chrome OS
Wanneer u VLC op de meeste computerplatforms installeert, gebruikt u de downloadkoppeling op de website van VLC, die automatisch de juiste versie van de app voor uw specifieke besturingssysteem en computer downloadt. Wanneer u VLC in Chrome OS installeert, moet u echter de versie gebruiken die wordt gehost door Google in de Chrome Web Store. Helaas is de Chrome Web Store afgesloten voor alle niet-Chrome OS-gebruikers, dus als u de app probeert te installeren op een niet-Chrome OS-apparaat met de Chrome Web Store, heeft u pech. Vanaf nu zijn er geen formele plannen om de Chrome Web Store voor Chrome OS-gebruikers te sluiten, maar we zullen dit artikel absoluut bijwerken als dat zou gebeuren.
Hoe dan ook, u moet naar deze link navigeren om VLC in Chrome OS te installeren. De app geeft je alleen de optie om toe te voegen aan Chrome als je op je Chrome OS-apparaat zit; anders wordt er een rood pictogram 'Niet compatibel' weergegeven op de pagina, waarin het onvermogen wordt weergegeven om de app aan Chrome toe te voegen.
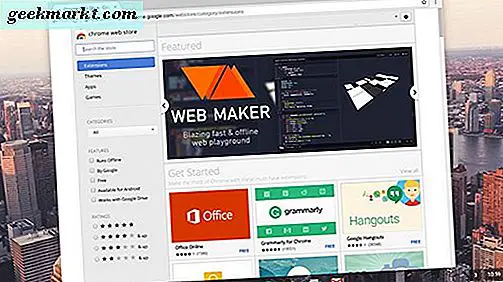
Zodra u de Web Store heeft geladen, gebruikt u de zoekbalk aan de linkerkant om te zoeken naar "VLC" en drukt u op Enter. Uw zoekresultaten worden geladen en u wilt naar de categorie 'Apps' scrollen. Zoek "VLC" in uw resultaten; het wordt vermeld in VideoLAN, de organisatie achter VLC. Druk op de blauwe knop 'Toevoegen aan Chrome' aan de linkerkant van het scherm en uw installatie begint. Als u een niet-Chrome OS-apparaat gebruikt, ziet u een rode "Niet-compatibele" optie die u ervan weerhoudt de app te installeren.
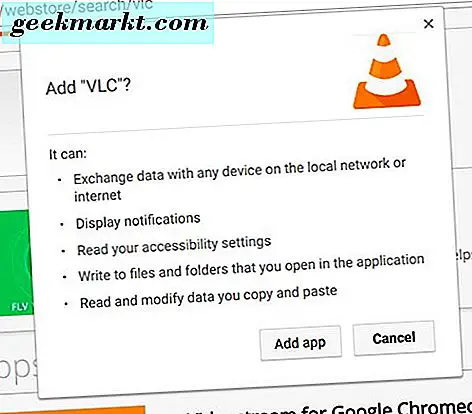
Chrome begint met het downloaden van de eerste van twee bestanden. De eerste is veel groter dan de tweede, maar beide zijn vereist voor VLC op uw Chromebook of Chrome OS-apparaat. Laat beide bestanden downloaden en installeren; afhankelijk van uw internetsnelheid kan dit enkele minuten duren.
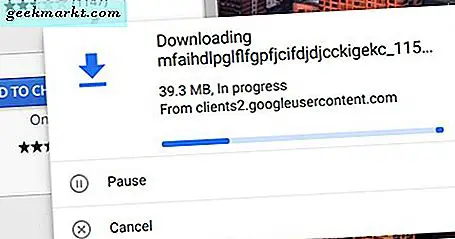
Wanneer de installatie is voltooid, ontvangt u een melding in de rechterbenedenhoek van uw display en de blauwe knop 'Toevoegen aan Chrome' is gewijzigd in een groene knop 'Toegevoegd' in de Web Store.
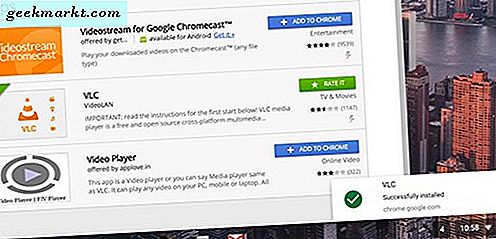
De Google Play Store-versie van VLC gebruiken
Als u problemen ondervindt bij het gebruik van de Chrome Web Store-versie van VLC op uw Chromebook, kunt u ook proberen de Google Play Store-versie van de app te gebruiken. De Web Store-versie is een eenvoudige poort van de oorspronkelijke Android-versie, maar de versie die wordt gehost in de Play Store is veel actueler. We konden VLC die was gedownload van de Play Store niet testen op onze test-Chromebook, omdat ons apparaat de Play Store nog steeds niet heeft toegevoegd aan de versie van het besturingssysteem. Toch, voor degenen die de Play Store wel hebben geïnstalleerd op hun Chromebook, en u kunt die lijst met apparaten hier vinden om te zien of de uwe werkt. Het installeren van de app is net zo eenvoudig als het downloaden van de app uit de Play Store zoals elke andere app. Open de Play Store en zoek naar VLC en klik vervolgens op het pictogram Installeren om het toe te voegen aan uw apparaat. Deze versie van VLC wordt up-to-date gehouden met meer instellingen, functies en bugfixes dan de traditionele Chrome Store-versie, en u kunt nog steeds naar hartelust films, tv-programma's en meer bekijken.
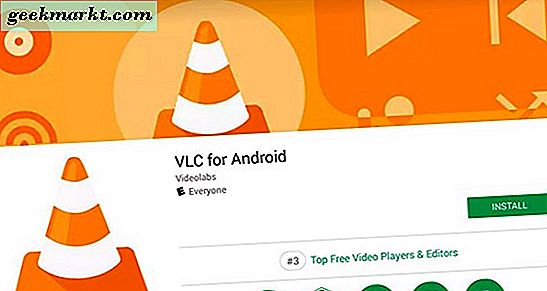
VLC instellen op uw Chromebook
Nu u VLC aan uw Chromebook heeft toegevoegd, is het tijd om deze te gebruiken om uw video's af te spelen. Chrome OS bevat een rudimentaire videospeler samen met het besturingssysteem, maar de ondersteuning voor het bestandstype is zwak, om het zachtjes uit te drukken. VideoLAN adverteert VLC voor Chrome als zijnde in staat om de typische video- en audiobestandstypen te spelen die gebruikers voor VLC gebruiken, inclusief MKV, MP4, AVI, MOV, Ogg, FLAC, TS, M2TS, Wv en AAC. VLC ondersteunt ook netwerkstreams en ondersteunt extra audiotracks en ondertitels.
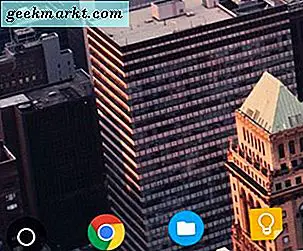
Dus, om te beginnen met het instellen van VLC op uw Chromebook, heeft u Chrome's app-opstartprogramma nodig. Druk op de zoektoets op uw laptop of op de kleine cirkel in de linkerbenedenhoek van uw apparaat. Omdat VLC net is toegevoegd aan uw Chromebook, staat deze waarschijnlijk in uw recente apps onder de zoekbalk van Google. Als dit niet het geval is, drukt u op de knop Alle apps in de rechterbenedenhoek van de App Launcher-display om al uw apps te bekijken. Omdat VLC uw nieuwste toevoeging is, staat deze aan het einde van uw lijst met apps.
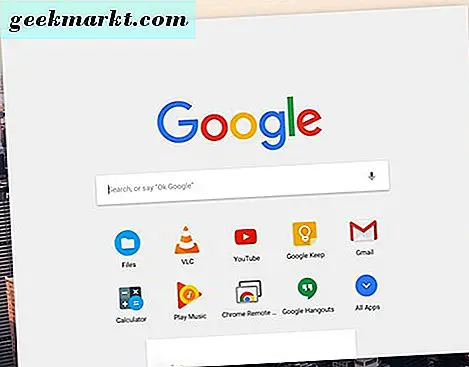
Bij uw eerste lancering vraagt VLC u om een map te selecteren om te openen. Het vraagt niet om een video om te spelen of een vieze soort; in plaats daarvan zoekt het naar de mapbestemming die moet worden gescand om uw afspeelbare videolijst te vullen. De meeste gebruikers bewaren video's in één geselecteerde map, dus het is misschien het beste om uw bestanden van tevoren in één gemakkelijk te gebruiken map in te delen. Als u dit niet kunt doen of als al uw verzamelde video's zich in de standaardmap Downloads bevinden, selecteert u die in plaats daarvan.
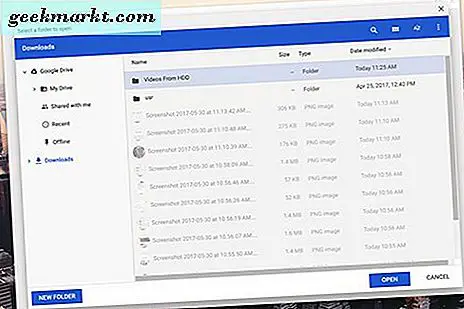
Zodra je je video's hebt geselecteerd, worden ze in VLC geladen en kun je bladeren. Mogelijk ervaart u een probleem waarbij de app waarschuwt dat het processysteem niet meer reageert. Als dit gebeurt, maar je video's zijn geladen achter de waarschuwing, kun je gewoon afsluiten en VLC opnieuw starten. In onze ervaring loste dit het probleem op en bleef onze videocollectie op het apparaat geladen.
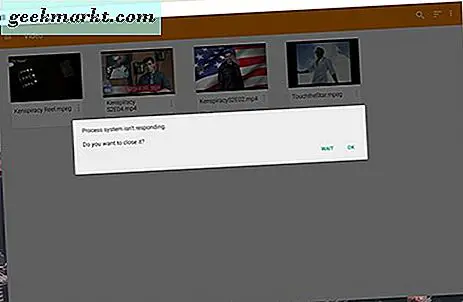
Video of audio afspelen via VLC
Oké, het moment waarop iedereen heeft gewacht: laten we wat bestanden afspelen. Standaard toont VLC alle geladen video's op uw scherm. U kunt overschakelen naar audiobestanden door op de menuknop met drie lijnen aan de zijkant te tikken en "Audio" te selecteren in het inwerpmenu. Ten behoeve van onze demo gebruiken we een videobestand om VLC te demonstreren. Eén keer tikken op het videobestand begint met het afspelen van uw bestand, samen met een snelle overlay die u laat zien hoe u het volume en de zoekfuncties bestuurt met de muis of (op aanraakbediende Chromebooks) vingerbewegingen.
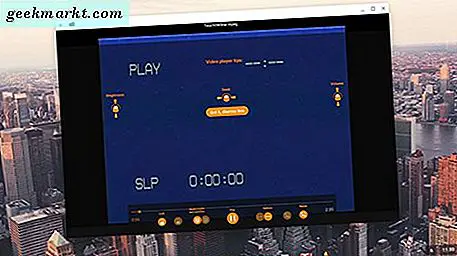
De onderkant van de speler bevat elk besturingselement dat u maar wilt in een videospeler. Van links naar rechts kunt u uw bedieningselementen vergrendelen - opnieuw, handig op apparaten met aanraakbediening - om te worden gemanipuleerd, uw audio- of ondertiteltrack wijzigen, de video afspelen of pauzeren, een groot aantal toegankelijkheidsfuncties gebruiken, waaronder slaaptimers en ondertiteling opties en verander tenslotte de vorm, grootte en pasvorm van de video in uw speler. De meeste van deze functies zullen bekend zijn bij alle oude VLC-fans, en het is leuk om te zien dat functies zoals deze worden overgedragen naar lichtere versies van de app. We speelden een veelvoud aan bestandstypen, -formaten en -lengtes, en elk speelde zonder problemen of breekt in functionaliteit.
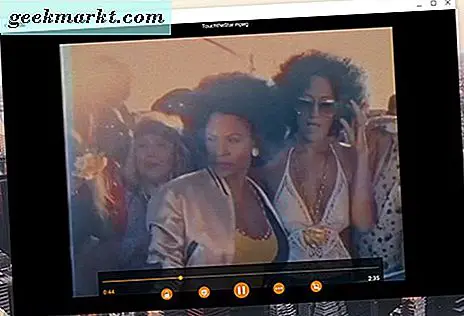
U kunt altijd terugkeren naar het videoselectiescherm door op de knop Back in de linkerbovenhoek van het scherm te drukken. VLC onthoudt waar u was gebleven bij het afspelen, dus als u de videoselectieweergave om welke reden dan ook moet retourneren, hoeft u zich geen zorgen te maken over het verliezen van uw plek.
Instellingen om te weten en te gebruiken
Niet verwonderlijk, VLC heeft een heleboel instellingen begraven in hun menusysteem waar je op wilt letten. Als u toegang wilt krijgen tot die instellingen, raakt u dat drievoudig gelijnde hamburgermenu aan de linkerkant van het display aan en tikt u op de knop Instellingen.
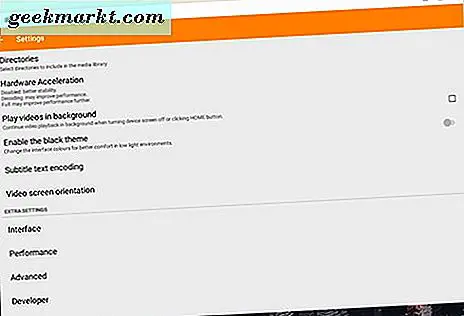
Van bovenaf hebben we opties voor het selecteren van de map voor uw hoofdbestandssysteem. Je zult dit waarschijnlijk niet te vaak hoeven gebruiken, maar als je mappen van interne opslag naar een SD- of microSD-kaart moet veranderen, is het handig om te weten waar deze instelling is. Vervolgens hebben we hardwareversnelling, wat een andere instelling is die de meeste alleen moet worden verlaten. Als u problemen ondervindt bij het afspelen van grote bestanden, moet u hardwareversnelling een kans geven. Als u dit uitgeschakeld laat, heeft u meer stabiliteit bij VLC, maar als u de instelling wijzigt in Decoderen of Volledig, verbetert u de prestaties. Gebruik deze op eigen risico. Standaard laat VLC dit automatisch aan, wat een goede balans is tussen het verliezen van je stabiliteit wanneer je extra prestaties nodig hebt en het stabiel houden van de app als je dat niet doet.
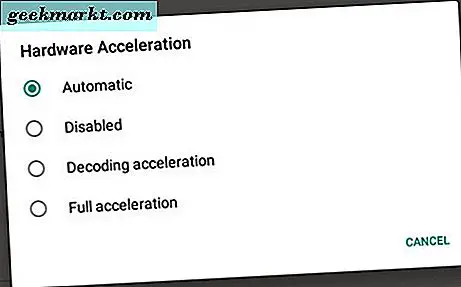
Er zijn nog een aantal instellingen voordat we ons verdiepen in de aanvullende, specifiekere dingen. Er zijn twee schakelaars: één waarmee je video's op de achtergrond kunt afspelen, zelfs wanneer het scherm is uitgeschakeld, en een ander om een opgenomen zwart thema in te schakelen voor beter zicht 's nachts. VLC op Windows of Mac staat bekend om zijn grote verscheidenheid aan thema's en hoewel je die functionaliteit verliest in Chrome, is het goed om een zwart thema in de webversie te zien. Ten slotte nog twee instellingen voor ondertiteltekstcodering en oriëntatie van het videoscherm.
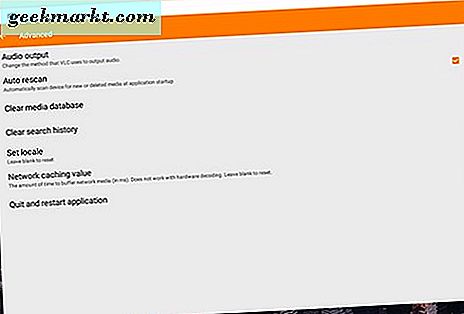
En nu wat extra instellingen. Interface heeft de mogelijkheid om te veranderen hoe je speler handelt en eruitziet. Dit zijn allemaal behoorlijk specifieke dingen, maar er zijn enkele handige instellingen, zoals het vragen om een bevestiging om het afspelen te hervatten, of het inschakelen van zoekknoppen om terug te spoelen en vooruit te spoelen zonder over je tijdlijn te schrobben. Prestaties heeft een aantal verborgen instellingen, zoals het inschakelen van filterinstellingen voor frames overslaan of deblocken die beter onaangeroerd blijven, tenzij u weet wat u doet. Advanced kan de audio-uitvoer wijzigen, automatisch opnieuw scannen op uw apparaat uitschakelen bij het opstarten en de toepassing afsluiten of opnieuw starten; als je problemen hebt met VLC, kun je het beste eerst hierheen komen. Ten slotte kunnen de ontwikkelaarsopties van VLC foutopsporingslogboeken weergeven en VLC dwingen hardwarecodering te gebruiken.
VLC gebruiken als uw standaardspeler
Dit is een belangrijke instelling voor de meeste gebruikers die VLC als standaardspeler voor video en audio op hun Chromebook willen inschakelen. Als u een mediabestand in Chrome probeert te openen, gebruikt het gewoonlijk de ingebouwde, zeer eenvoudige video- en audio-afspeelapps om uw inhoud weer te geven. Gelukkig kunnen we deze toestemming wijzigen in VLC en onze nieuwe media-app hiermee helpen.
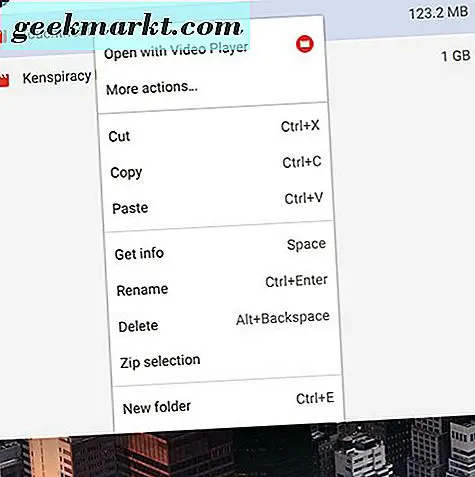
Om VLC in te stellen als uw standaardspeler, gaat u naar uw bestandsbrowser op uw systeem en vindt u een video- of audiobestand - elk mediabestand is voldoende. Klik met de rechtermuisknop op uw selectie en tik in plaats van 'Openen met videospeler' op 'Meer acties ...'. Er wordt een prompt weergegeven om uw videospeler te selecteren. Selecteer VLC in dit menu en VLC wordt geopend. Voordat je video wordt afgespeeld, ontvang je een prompt die lijkt op het standaard app-menu op Android, waarin je wordt gevraagd de video te openen met een specifieke speler. Tik op 'VLC' en tik op 'Altijd' of 'Alleen een keer' als u niet wilt dat VLC uw standaardinstelling is. Als u een nieuw bestandstype vindt dat u probeert te openen in VLC in plaats van de Videospeler van Chrome, volgt u dezelfde stappen om het bestand via VLC te openen.
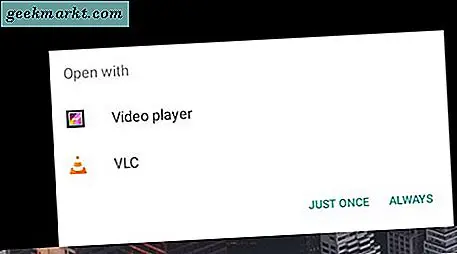
***
En dat is het! VLC voor Chrome is niet perfect, het is in wezen een aangepaste poort van de Android-app, maar het is nog steeds een van de beste manieren om niet-standaard of ongebruikelijke bestandstypen te spelen, vooral op een apparaat zoals een Chromebook. We hadden maar twee keer fouten in de programmeerervaring of fouten tijdens onze installatie en testen, en nooit tijdens het afspelen van een echte video. Het zijn web-apps zoals VLC waarmee Windows- en Mac-gebruikers de overstap naar Chromebooks kunnen maken zonder dezelfde functies en apps te missen die ze gebruikten op hun meer uitgebreide, robuuste besturingssystemen.
Hoewel VLC voor Chrome mogelijk niet dezelfde themavaardigheden heeft als zijn oudere desktopbroeder, biedt het ondertitelingsondersteuning, volumemodificatie en hardwarecodering. De meeste gebruikers moeten meer dan tevreden zijn over de VLC voor Chrome-ervaring, maar als u vreemde problemen of fouten tegenkomt, laat ons dit dan weten in de onderstaande opmerkingen en we helpen u verder!







