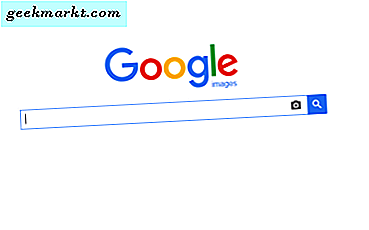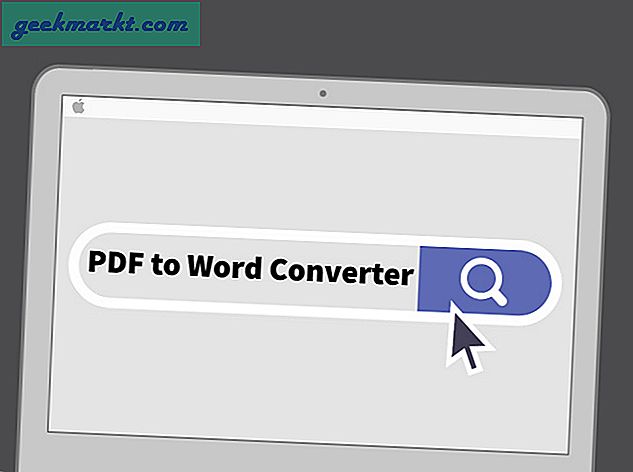Een TechJunkie-lezer schreef in en zei: 'Ik zie' dat de verbinding werd gereset '- Wat moet ik doen?' Zoals altijd help ik u graag verder.
Een verbindingsresetbericht kan worden veroorzaakt door een van een aantal situaties, maar ze betekenen allemaal hetzelfde. De verbinding tussen uw webbrowser en de webserver die u probeert te bereiken, is geblokkeerd of werkt niet. U kunt een deel van dit pad oplossen, maar uiteraard niet alles.
Er zijn een paar dingen die u kunt doen om de fout 'de verbinding is opnieuw ingesteld' op te lossen en ik zal u de meest effectieve laten zien.

Hoe om te herstellen 'de verbinding werd gereset' fouten
Voordat we deze fouten herstellen, moeten we ongeveer weten waar we moeten beginnen met zoeken. Volg deze stappen om te achterhalen of dit uw computer, netwerk of verder op internet is.
- Probeer een andere website - als u toegang hebt tot andere websites, is de kans groot dat de bestemmingswebserver het probleem veroorzaakt.
- Probeer een andere browser - Chrome, Firefox, Safari en Edge werken allemaal op verschillende manieren om hetzelfde doel te bereiken. Als een browser de fout geeft, maar anderen niet, is het mogelijk een configuratieprobleem met de browser.
- Start uw computer opnieuw op - talloze netwerkproblemen kunnen worden opgelost door uw computer opnieuw op te starten, vooral als u een Windows-gebruiker bent.
- Start uw modem of router opnieuw op - hetzelfde voor uw netwerkhardware. Start alles opnieuw op voor het geval er een DNS of een configuratie is
Ervan uitgaande dat dit niet de bestemmingswebserver is, veroorzaakt uw browser of uw ISP problemen en voert u alle vier de stappen uit, kunt u enkele van de volgende oplossingen proberen.
Als u vindt dat het uw browser is, kunt u deze resetten naar de standaardinstellingen om eventuele configuraties opnieuw in te stellen. Als dat niet werkt, verwijder het dan en installeer het opnieuw. Lees deze pagina voor instructies over het opnieuw instellen van uw browser op de standaardwaarden.
Spoel de DNS-cache door
Als u Windows gebruikt, kan het wissen van de DNS-cache wonderen doen voor allerlei problemen bij het openen van websites. Het kost een seconde en zal niets anders schaden, dus meestal is dit het eerste dat ik doe.
- Open een CMD-venster als een beheerder.
- Typ of plak 'ipconfig / flushdns' en druk op Enter.
- Typ of plak 'ipconfig / release' en druk op Enter.
- Typ of plak 'ipconfig / renew' en druk op Enter.
Deze actie dwingt Windows om de DNS-cache uit het geheugen te verwijderen en uw IP-adres opnieuw in te stellen. De opdracht flushdns is hier het handigst.
Als dat niet werkt, probeer dan een winsock-reset.
Winsock-reset
Nogmaals voor Windows-gebruikers zal een winsock-reset de Windows Sockets API die interfaces maakt tussen het besturingssysteem en TCP / IP opnieuw instellen. Af en toe, deze fouten of wordt beschadigd en heeft een reset nodig.
- Open een CMD-venster als een beheerder.
- Typ of plak 'netsh winsock reset' en druk op Enter.
- Wacht tot de opdracht is voltooid en start de computer opnieuw op.
Winsock is legacy-technologie maar veroorzaakt soms nog steeds problemen. Als dit de API is, wordt dit opgelost.

Controleer netwerkinstellingen
Zelfs als u nog nooit wijzigingen in uw netwerkinstellingen hebt aangebracht, moet u ze eerst controleren om er zeker van te zijn dat er geen programma is. Als u een firewall, VPN-software of andere netwerk- of beveiligingshulpmiddelen gebruikt, kunnen wijzigingen zijn doorgevoerd zonder dat u hiervan op de hoogte bent.
Als u handmatig IP-adressen voor elk apparaat hebt geconfigureerd, noteer deze dan, probeer dit en dan kunt u ze later toevoegen als u dat wilt.
In Windows:
- Open Instellingen, Netwerk en internet en selecteer Adapteropties wijzigen.
- Klik met de rechtermuisknop op uw netwerkadapter en selecteer Eigenschappen.
- Selecteer Internet Protocol Versie 4 in het middelste vak en vervolgens op de knop Eigenschappen.
- Zorg ervoor dat zowel IP-adres automatisch verkrijgen als Automatisch DNS-serveradres verkrijgen beide zijn geselecteerd.
In Mac OS
- Selecteer het Apple-menu, Systeemvoorkeuren en vervolgens Netwerk.
- Selecteer uw actieve verbinding aan de linkerkant.
- Zorg dat Configure IPv4 is ingesteld op Automatisch en niet handmatig.
- Selecteer Toepassen als u wijzigingen hebt aangebracht.
Schakel IPv6 uit
Ik raad normaliter IPv6 niet uit omdat steeds meer apparaten ermee beginnen. Ik ben echter talloze Windows-gebruikers tegengekomen die problemen hebben met netwerken terwijl deze actief is.
- Open Instellingen, Netwerk en internet en selecteer Adapteropties wijzigen.
- Klik met de rechtermuisknop op uw netwerkadapter en selecteer Eigenschappen.
- Verwijder het vinkje uit het selectievakje naast Internet Protocol Versie 6 in het middelste vak.
- Selecteer OK.
Dat zijn de meest effectieve manieren die ik weet te overwinnen 'de verbinding is opnieuw ingesteld' fouten. Heb je nog andere oplossingen waarvan je weet dat ze werken? Vertel ons hieronder over hen als je dat doet!