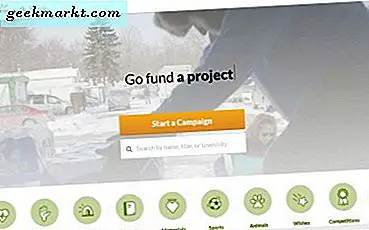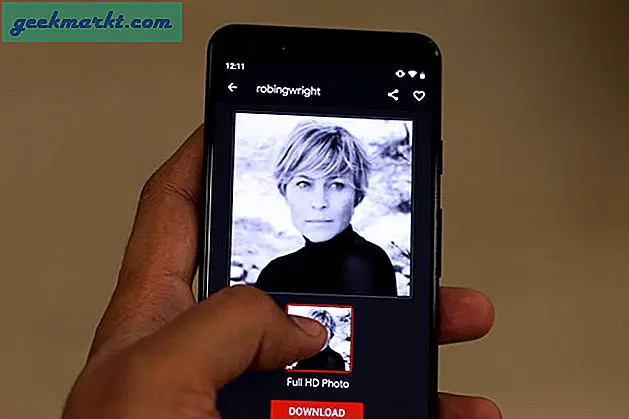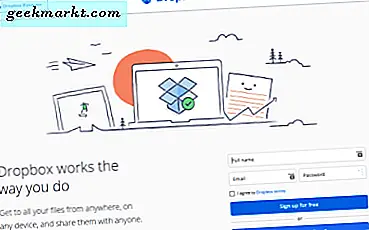Je nieuwe iPhone Xs Max wordt geleverd met veel verborgen functies onder de motorkap, zoals nieuwe bedieningselementen voor gebaren, verschuiven van de app-balk om te schakelen tussen recente apps en nog veel meer. Maar er zijn nog veel meer tips en trucs verborgen onder de instellingen, laten we ze eens bekijken. Zullen we?
Al deze tips werken op iPhone X, iPhone XR, iPhone Xs en iPhone Xs Max.
Tips en trucs voor iPhone Xs Max
1. Home-knop is terug
Ik weet zeker dat je gewend bent aan de nieuwe veegbewegingen op de iPhone X-serie. Maar hoe zou u de multifunctionele Home-knop weer op uw scherm willen hebben? AssistiveTouch is hier de sleutel. Maak je geen zorgen, de vervelende zwevende functie zal je niet zoals voorheen in de weg zitten, omdat deze nu kan worden aangepast om in het midden van het app-dock te zitten.

AssistiveTouch kan worden geactiveerd vanuitInstellingen> Algemeen> Toegankelijkheid> AssistiveTouch. Aangepaste acties voor Single-Tap, Double-Tap, Long Press en 3D Touch kunnen ook vanuit hetzelfde venster worden ingesteld. Versleep het AssistiveTouch-pictogram in de middelste positie op het app-dock en pas het aan voor een betere visuele ervaringInactieve dekking tot 15%. Om te bewijzen dat het de moeite waard is, past het pictogram zichzelf zelfs aan in een hoekpositie tijdens het gebruik van het schermtoetsenbord.

2. ID's met twee gezichten
Met de TouchID had je een optie om gezinsleden toegang te geven tot je telefoon door meerdere TouchID's te registreren. Met de introductie van FaceID kwam dit neer op één register. Maar er is een manier om een secundaire verschijning te laten registreren die niet dezelfde persoon hoeft te zijn als in de originele FaceID.

Ga naarInstellingen> Face ID & Passcode, en tik op‘Een alternatieve vormgeving instellen’. De functie is toegevoegd om je twee verschillende looks te laten registreren, bijvoorbeeld een met bebaarde en een zonder. Maar het blijkt dat je helemaal een andere Face ID kunt registreren. Volg de instructies op het scherm en een ander gezicht heeft nu toegang tot uw telefoon. U kunt een van de verschijningen niet afzonderlijk uitschrijven, om een verschijning te verwijderen, moet u de FaceID opnieuw instellen en het proces helemaal opnieuw starten.

3. Face ID-aandachtskenmerken
Om een extra beveiligingsniveau toe te voegen, kunt u de ‘attentiefunctie’ activeren in de FaceID-instellingen. De functie beperkt het ontgrendelen van uw iPhone wanneer u niet op het scherm van uw telefoon of eenvoudige woorden let wanneer u niet rechtstreeks naar uw scherm kijkt. Ga naarInstellingen> Gezichts-ID en toegangscode en zet ‘Aandacht vereisen voor Face ID ’.

Bovendien kan de ‘Attention-Aware’ -functie worden ingeschakeld vanuit hetzelfde menu, zodat de iPhone weet of u naar uw scherm kijkt voordat het scherm wordt gedimd of het waarschuwingsvolume wordt verlaagd als u uw telefoon vasthoudt.
4. Bereikbaarheidsgebaar
Als je een iPhone met een plus-formaat gebruikt, ben je waarschijnlijk op de hoogte van de bereikbaarheidsfunctie die compenseerde voor het gebrek aan gebruik met één hand vanwege grotere schermformaten. Nou, met de Home-knop weg, hoe ga je dat nu doen? Maak je geen zorgen, ik ga je vragen om de AssistiveTouch opnieuw te gebruiken.
Ga naar Instellingen> Algemeen> Toegankelijkheid> Bereikbaarheid en zet het AAN. Nu gewoonschuif het app-dock vanaf elk punt naar benedenen tik ergens anders op het scherm om het effect te stoppen. Vergeet niet om het app-dock te verschuiven, anders activeer je de spotlight-zoekopdracht.

5. Gesplitste weergave
Een 6,46 inch beeldscherm komt niet altijd van pas in portretmodus. iPhone Xs Max biedt voor sommige apps een slipt-weergave in liggende modus. De functie wordt niet door alle apps ondersteund en kan ook verschillen afhankelijk van de instellingen voor de lettergrootte.
De gesplitste weergave van iPhone Xs Max ondersteunt momenteel iMessage, Mail, Notities, Bestanden, Herinneringen, enz. De functie voor gesplitste weergave staat je niet toe om twee afzonderlijke apps tegelijk te openen, maar splitst de inhoud van een enkele app op voor een betere bruikbaarheid.

De functie heeft geen tabblad met instellingen, maar als je naarInstellingen> Weergave en helderheid> Zoomweergave> Weergaveen selecteer de standaardoptie die automatisch wordt ingeschakeld.
6. 3D Touch app-pictogrammen voor snelle acties
3D Touch bestaat al een tijdje en de functie staat bekend om een aantal geweldige toepassingen in de Safari-browser. Welnu, het strekt zich ook uit naar het startscherm.
3D Raak in het startscherm een app-pictogram aan om een snelmenu te openen. Het menu verschilt per app en bevat de meest gebruikte of veelgebruikte app-functies. De Uber-app laat je bijvoorbeeld de meest bezochte bestemmingen zien, terwijl een chat-app zoals iMessage of WhatsApp je recente of favoriete chatlinks laat zien.

3D Touch is geen standaardfunctie en kan van AAN / UIT worden geschakeldInstellingen> Algemeen> Toegankelijkheid> 3D Touch. 3D-aanraakbewegingen op de camera- en zaklampknoppen op het LockScreen worden niet beïnvloed door het uitschakelen van de functie. Als u ongewild de zaklamp of camera op het LockScreen aanzet, kunt u de gevoeligheid van het 3D Touch-gebaar wijzigen.
7. Download handmatige HDR in de camera-app
Smart HDR is vooraf ingeschakeld op je apparaat waardoor er standaard geen HDR-schakelaar op de camera-app staat. Maar dit kan worden gewijzigd via de camera-instellingen. Schakel Smart HDR uit vanuit om de HDR-knop op de camera-app te krijgenInstellingen> Camera> Smart HDR.

8. Memoji downloaden
De iPhone X-serie met echte dieptecamera's bracht een aantal coole functies zoals Animoji en Memoji voor de iMessage-app. Maar met een simpele truc kunnen deze Animoji's en Memoji's ook in andere apps worden opgeslagen en gebruikt. En nee, ik vraag je niet om het naar jezelf te sturen en op te slaan.
Een eenvoudigere manier om een memoji op te slaan, is via de optie ‘Markup’ terwijl u zich op het Memoji-scherm in de iMessage-app bevindt. Nadat je een animatie hebt geselecteerd en op een afbeelding hebt geklikt, klaar om te verzenden, tik je op de optie ‘Markering’ en tik je gewoon op de optie ‘Opslaan’ in de rechterbovenhoek. Probeer het opnieuw als het scherm leeg wordt, het is tenslotte een truc en geen gegeven functie.

9. Focus bewerken op een portretfoto
Is een portretfoto misgegaan met te veel diepte? U hoeft zich geen zorgen te maken, u kunt de diepte of focus van een portretopname heel goed aanpassen, zelfs nadat de opname is gemaakt.
Open de foto in de Foto's-app en tik op ‘bewerken’. Binnen enkele seconden ziet u een balk voor het aanpassen van de focus op het scherm. Schuif het naar links of rechts om de focus aan te passen en uw afbeelding op te slaan.

10. Zorgt ervoor dat video's uw scherm vullen
Deze truc is voor XR- of XS- of X-gebruikers en zal werken zodra je iOS 13 hebt, de volgende software-update van Apple komt in de herfst van 2019.
De meeste video's die op uw iPhone zijn gemaakt, hebben een standaardbeeldverhouding van 16: 9. Maar bijna alle nieuwe telefoons, inclusief iPhones, zijn iets groter en hebben een beeldverhouding van 18: 9. Dit betekent dat wanneer u de video's bekijkt die u op uw iPhone hebt gemaakt, deze aan de linker- en rechterkant een zwarte balk heeft. Gelukkig kun je dat oplossen in iOS 13. Hier is hoe.
Open de Foto's-app en zoek de video die u wilt bijsnijden. Tik rechtsboven op de knop Bewerken en selecteer de tool Uitsnijden. Schuif het bijsnijdvak om de hoogte aan te passen. Misschien moet u een beetje gezond verstand gebruiken, aangezien de iPhone u geen enkele markering laat zien. Sla de wijzigingen op als u klaar bent.