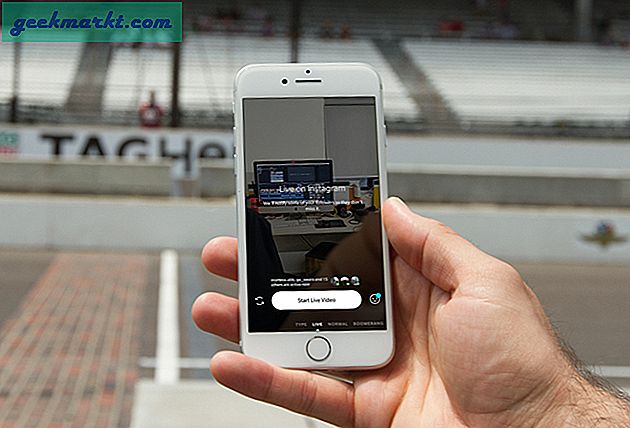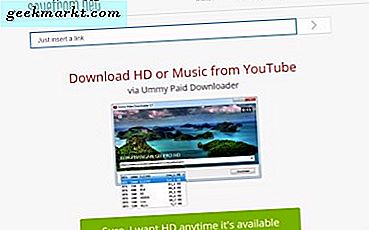Als je mijn updates op Instagram volgt, heb je misschien de MacBook opgemerkt, die ik een paar weken geleden heb gekocht. En het eerste probleem dat ik tegenkwam met mijn nieuwe MacBook was: hoe zet ik bestanden over naar een nieuwe computer, d.w.z. van Windows naar Mac.
Bekijk deze video-tutorial (aanbevolen)
Gerelateerd: Bestanden delen tussen twee pc's met een LAN-kabel
Aangezien u dit leest, weet ik zeker dat u hetzelfde probleem ondervindt bij het delen van gegevens tussen pc en Mac. Laten we daarom onze opties bekijken:
- Pen drive: te traag en vervelend om grote bestanden over te zetten
- Externe harde schijf: goed, maar niet iedereen heeft dat
- Dropbox / Bit torrent-synchronisatie: niet echt een optie omdat het te veel bandbreedte verbruikt
Het enige dat we dus overhouden, is een LAN-kabel / WiFi die een enorme hoeveelheid gegevens met een goede snelheid kan overbrengen en ook haalbaar is. Laten we eens kijken hoe u bestanden kunt delen tussen Mac en pc via wifi of LAN-kabel.
Vereiste:
- Windows-pc (xp / 7 / vista / 8 / 8.1)
- Mac
- LAN-kabel of wifi-router
Volg de stappen om bestanden te delen tussen Mac en pc
Stap 1: verbind MAC en pc onder hetzelfde netwerk
Om beide met hetzelfde netwerk te verbinden, kunt u een fysieke LAN-kabel of een wifi-router gebruiken. Als je een LAN-kabel hebt, sluit dan zowel het uiteinde van de kabel aan op de RJ45-aansluiting van je pc als op de MAC. Maar aangezien de nieuwe MacBook geen LAN-poort heeft, kunt u uw pc en MAC ook via hetzelfde wifi-netwerk verbinden.
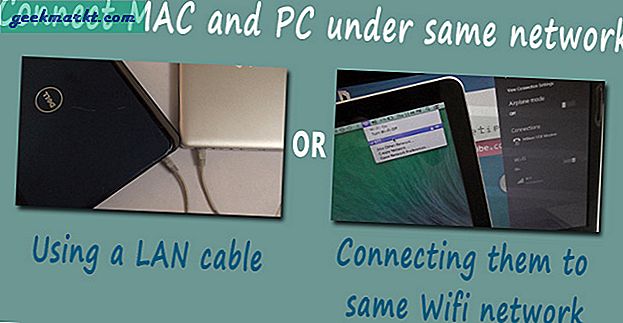
Als je beide opties beschikbaar hebt, raad ik je aan een LAN-kabel te gebruiken om de pc en de MAC aan te sluiten, omdat de bekabelde verbinding sneller is.
Stap 2: Configureer de instelling op de Windows-computer
Zodra beide computers zich op hetzelfde netwerk bevinden, moeten we de computers met elkaar laten praten door delen in te schakelen. Om de reden is de beveiligingsfunctie voor het delen van bestanden standaard uitgeschakeld. We zullen dus enkele wijzigingen moeten aanbrengen in de instellingen van beide computers. Laten we eerst beginnen met de Windows-pc.
2.1 Schakel delen in en schakel wachtwoordbeveiliging uit op uw Windows-computer door naar uw configuratiescherm> netwerk- en deelopties> Geavanceerde opties voor delen> Alle netwerken te gaan.
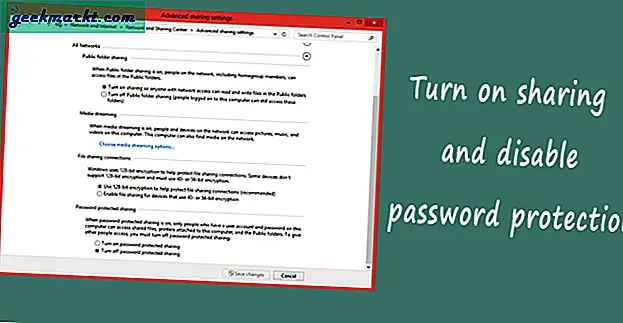
Opmerking:Voor de eenvoud schakelen we de wachtwoordbeveiliging UIT, maar zetten de wijzigingen ongedaan zodra u klaar bent, om toekomstig misbruik te voorkomen.
2.2 Noteer de naam van uw Windows-computer, we hebben deze later nodig.
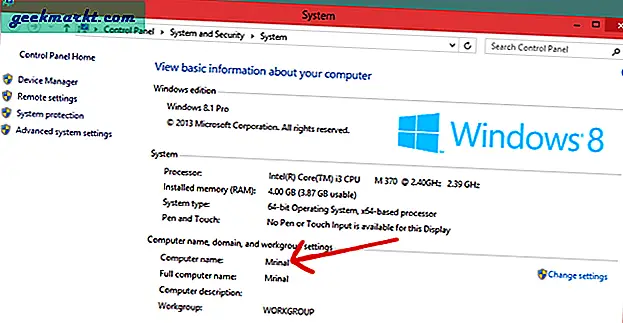
2.3 Maak een gedeelde map die fungeert als een gemeenschappelijke map die uw pc en MAC met elkaar verbindt. Om dit te doen, maakt u een nieuwe map (of selecteert u uw bestaande map die u met uw MAC wilt delen) en klikt u met de rechtermuisknop op> Eigenschappen> Delen> Delen> Iedereen> Toevoegen> Delen.
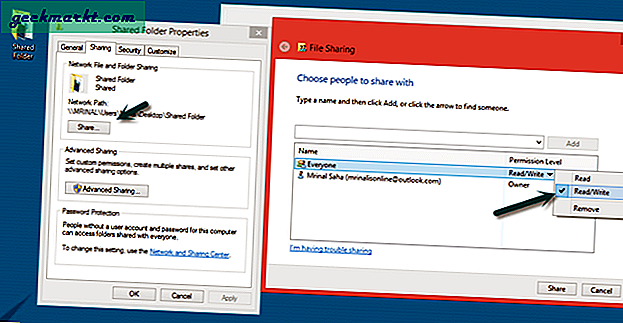
Stap 3: Configureer de instelling op MAC
Nu uw Windows-computer klaar is om de gegevens te delen, moet u uw MAC zo instellen dat deze gegevens van Windows kan ontvangen.
Om dit op uw MAC te doen, onder het Finder-venster> selecteer Ga in het bovenste menu> klik op ‘Verbinden met server’ in de vervolgkeuzelijst. U kunt ook op de snelkoppeling CMD + K drukken.
Typ in het nieuwe venster smb: // Naam van de computer.Omdat de naam van mijn computer (stap 2.2) Mrinal is. Ik typ smb: // Mrinal.
Opmerking: de computernaam is hoofdlettergevoelig.
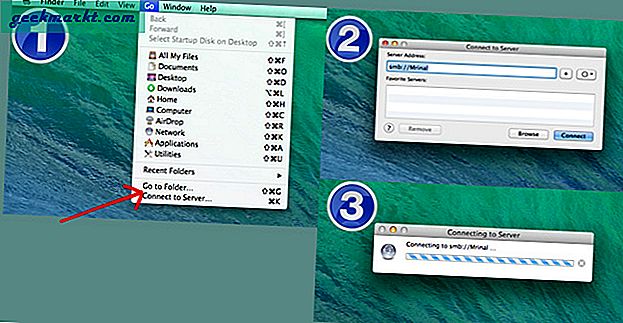
Voor authenticatie, zal het hetzelfde zijn als u de gebruikersnaam en het wachtwoord van uw Windows invoert, maar aangezien we de wachtwoordbeveiliging hebben verwijderd (stap 2.1), kunt u gemakkelijk inloggen als gast en dezelfde toegang hebben.
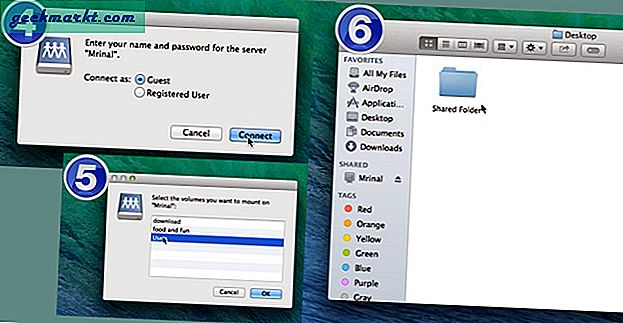
En dat is het, beide computers zijn nu verbonden met hetzelfde netwerk en zijn klaar om bestanden te verzenden en te ontvangen. Om bestanden te delen / over te dragen, sleept u de bestanden naar de ‘gedeelde map’ op uw Windows-computer en zet u de inhoud op de Mac.
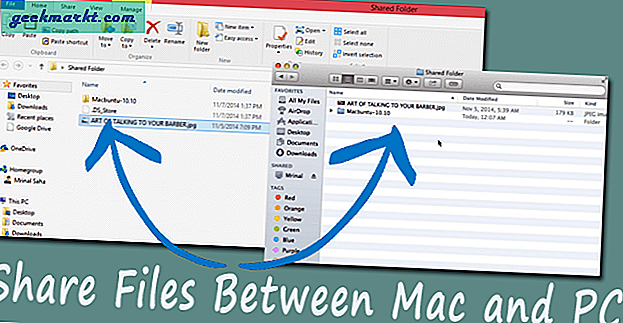
Je denkt misschien
Hoeveel gegevensoverdrachtsnelheid krijg ik?
Het varieert van systeem tot systeem, kwaliteit, type bestanden en zelfs of u een LAN-kabel of wifi gebruikt. Je krijgt meer snelheid als je een kabel over wifi gebruikt voor gegevensoverdracht. Maar om je een globaal idee te geven: de snelheid is rond de 30-40 MB / s.
Hoeveel gegevens kan ik overzetten tussen pc en Mac?
Er is geen limiet; u kunt zoveel gegevens overdragen als een schijf kan bevatten, d.w.z. gewoonlijk 100 GB.
Welke LAN-kabel moet ik Crossover of Straight Through gebruiken?
Theoretisch wordt Crossover gebruikt om twee hetzelfde type netwerkapparaten zoals pc op pc aan te sluiten, terwijl Straight echter wordt gebruikt voor verschillende soorten netwerkcomponenten, bijvoorbeeld pc naar de router, enz.
Dus idealiter zou men een crossover LAN-kabel moeten gebruiken om pc en MAC te verbinden, maar De meeste moderne netwerkapparaten kunnen zichzelf automatisch configureren voor een andere kabel. Daarom kunt u elke LAN-kabel gebruiken, d.w.z. rechte doorvoer of crossover als u een computer heeft die u binnen 4-5 jaar hebt meegenomen.
Is er software voor gegevensoverdracht die dit allemaal kan?
Ja, als u niet al deze verbindingsinstellingen wilt doorlopen, kunt u software voor bestandsoverdracht downloaden, bekend als Anysend, om gegevens tussen uw pc en MAC te delen. Natuurlijk moet je beide computers op hetzelfde wifi-netwerk aansluiten om dit moeilijk te laten werken.
Credits: Topafbeelding gewijzigd via Pixabay