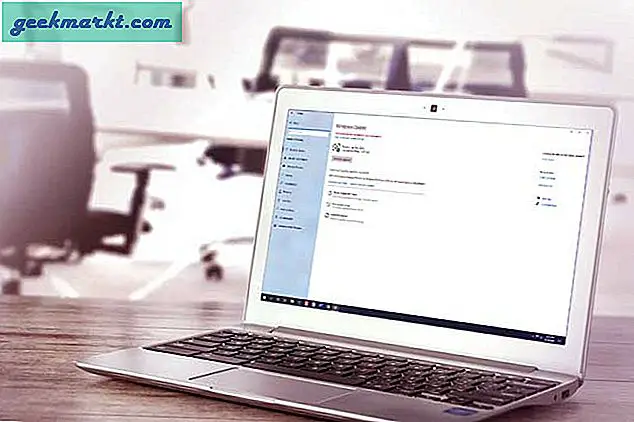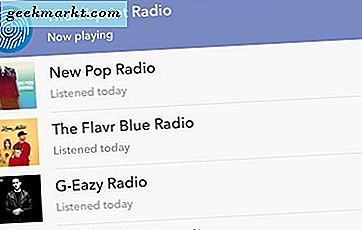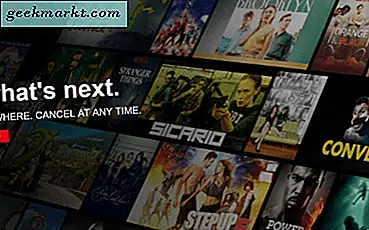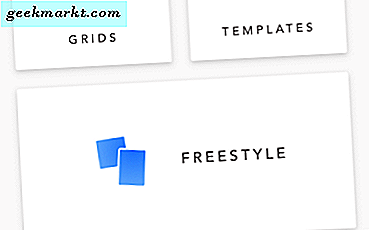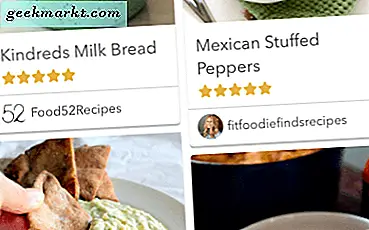Als u problemen ondervindt met uw draadloze muis, is deze zelfstudie iets voor u. Het behandelt het oplossen van een draadloze muis in Windows en zorgt ervoor dat u snel weer aan de slag kunt!
Draden zijn een ongelukkig nevenproduct van computergebruik. Kijk achter de gemiddelde desktop en je zult een hoop kabels en draden zien die randapparatuur, stroom, printers en allerlei soorten aansluiten. Dat betekent niet dat je ook op je bureau moet zitten. Een gestage verbetering van draadloze randapparatuur betekent dat dit een geweldige tijd is om draadloos te gaan werken.
Een draadloze muis bestaat meestal uit een aantal componenten. De muis zelf die een batterij en een draadloze adapter bevat, meestal USB. De muis stuurt signalen naar de adapter die deze naar Windows doorstuurt om het commando te volgen. Het is een eenvoudige installatie die het grootste deel van de tijd goed werkt.
Los een draadloze muis op in Windows
Symptomen van een draadloze muis die problemen heeft, zijn onregelmatige bewegingen, waarbij de desktopcursor springt of schokken of zich niet goed verplaatst of helemaal niet beweegt. Al deze kunnen worden aangepakt met een van deze oplossingen. Deze tutorial gaat ervan uit dat de draadloze muis een tijdje goed werkte en plotseling begon te spelen.
Controleer de muis
De meeste draadloze muizen hebben een compartiment eronder dat de batterij herbergt. Draai de muis om en controleer of de batterij er nog steeds is, in goede staat verkeert en de terminal aanraakt zoals het hoort. Haal de batterij eruit en zorg ervoor dat deze schoon is en vrij is van vuil en plaats hem terug. Controleer ook of de bal of optische poort schoon en vrij van vuil is.
Sommige draadloze muizen hebben aan / uit-schakelaars eronder om de batterij te sparen. Controleer of de jouwe is ingeschakeld en niet per ongeluk is uitgeschakeld.
Herstart je computer
In de handel een '3-pins reset' genoemd, een volledige herstart van uw computer kan allerlei problemen verhelpen. Als de muis er goed uitziet, start u de computer opnieuw op om te kijken of deze de muis herstelt en weer correct werkt. Ga anders door met het oplossen van problemen.
Controleer de USB-dongle
Controleer vervolgens of de USB-dongle op zijn plaats zit en niet is verplaatst of uit positie is verschoven. Optioneel, verwijder het, wacht een paar seconden en plaats het in een andere USB-poort. Laat Windows het ophalen en opnieuw testen.
Verander het oppervlak
Zelfs optische muizen kunnen soms een probleem hebben met het oppervlak waarop ze worden gebruikt. Het kan te glanzend, te ruw of niet geschikt zijn. Probeer een andere muismat of zelfs een boek om te zien of het probleem is verholpen door een verandering van oppervlak.

Controleer stuurprogramma's
Problemen met stuurprogramma's zijn een veelvoorkomende oorzaak van hardwareproblemen, dus dit is een logische plaats om problemen met uw draadloze muis op te lossen. We zullen eerst Windows een stuurprogramma-update laten uitvoeren en vervolgens, indien nodig, een stuurprogramma handmatig installeren.
- Typ 'dev' in het Windows Search / Cortana-vak en selecteer Apparaatbeheer.
- Selecteer Muizen en andere aanwijsapparaten.
- Klik met de rechtermuisknop op uw muis en selecteer Stuurprogramma bijwerken.
- Laat Windows automatisch een stuurprogramma zoeken en installeren.
Als Windows geen stuurprogramma-update vindt, kunt u een handmatige installatie proberen.
- Navigeer naar de website van de muisfabrikant en download de nieuwste driver voor je muis.
- Installeer het op uw computer en volg de instructies.
- Herstart indien nodig en test opnieuw.
Vervang de batterij
We hebben gecontroleerd of de batterij op zijn plaats zat en eerder vrij was van vuil en puin. Nu hebben we veel voorkomende oorzaken van problemen met draadloze muizen geëlimineerd, we moeten nu kijken naar het vervangen van de batterij. Maak het vakje onder de muis los, verwijder de batterij en plaats nieuwe. Als de muis werkt, geweldig. Als dit niet het geval is, kunt u de nieuwe batterijen op hun plaats laten zitten of de oude opnieuw plaatsen.
Probeer de muis op een andere computer
De laatste probleemoplossingstaak is om de muis ergens anders te proberen. Als het goed werkt en plotseling stopt met werken en niets anders het probleem heeft opgelost, kan dit een hardwareprobleem zijn. De beste manier om die theorie te testen is om een andere computer te gebruiken. Deze taak blijft staan tot de laatste keer, omdat u waarschijnlijk het stuurprogramma op de andere computer moet installeren en vervolgens na voltooiing ervan weer moet verwijderen. Hoewel het niet lang duurt, is het een beetje gedoe.
Sluit de draadloze muis aan op een andere computer, sta toe dat deze het nieuwe apparaat detecteert en de stuurprogramma's installeert. Installeer de driver desgewenst handmatig. Test de muis.
Waarschijnlijk werkt de muis niet op de nieuwe computer als u alle stappen in deze handleiding hebt gevolgd. Windows is echter Windows, dus het gaat niet voorbij aan de mogelijkheden dat een intern probleem het werken met de draadloze muis stopt. Als de muis op de andere computer werkt, overweeg dan een systeemherstel of -vernieuwing. Of gebruik gewoon een andere muis. Uw keuze.