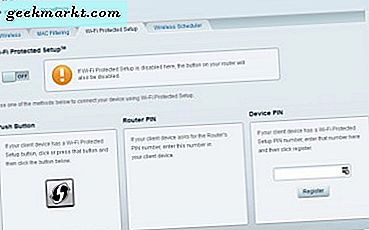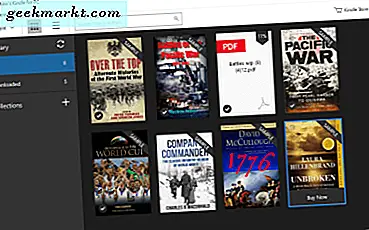Normaal gesproken moeten we een zoomvergadering handmatig plannen vanuit de Zoom-app. Kopieer vervolgens de vergaderlink en plak deze in de Google Agenda-app en plan een herinnering. Op die manier kunnen al uw groepsleden op de link klikken en deelnemen aan de vergadering wanneer u een Zoom-vergadergebeurtenis maakt in de Google-agenda. Met de eigen Google Meet-app van Google kunt u rechtstreeks vanuit Google Meet een vergadering plannen. Het zou geweldig zijn om dezelfde functionaliteit te hebben voor videoconferentie-apps van derden, zoals Zoom. Tot die dag zullen we genoegen moeten nemen met enkele hacks om Zoom-vergaderingen snel en moeiteloos aan Google Agenda toe te voegen.
Zoom Meeting toevoegen aan Google Agenda
Laten we aan de slag gaan met de eenvoudig in te stellen Chrome-extensie en van daaruit verder werken aan add-ons en andere oplossingen. Merk op dat aangezien er geen directe manier is om Zoom te integreren met Google Agenda, we hulp van een derde partij nodig hebben om als brug te fungeren. Maar deze zijn gratis te gebruiken.
1. Met behulp van de Zoom Scheduler-extensie in Chrome
Met de Zoom Scheduler-extensie kunnen Zoom-gebruikers vergaderingen rechtstreeks vanuit Google Agenda plannen. Hier is hoe u zich kunt instellen en aan de slag kunt gaan.
1. Open eerst de Chrome-extensie Zoom Scheduler in de Chrome Web Store en klik op Toevoegen aan Chrome knop om de extensie te downloaden en te installeren in uw Chrome of een op Chromium gebaseerde browser.

2. Klik dan op Voeg extensie toe in de pop-up die leek om de extensie toe te voegen.

3. Open Agenda en klik op de datum waarop u de Zoom-vergadering wilt plannen. Hierdoor wordt een pop-up geopend waarin u alle details kunt invoeren, zoals de naam van het evenement, de tijd, namen van gasten die kunnen deelnemen aan de vergadering, machtigingen wijzigen, meldingsvoorkeuren, beschrijving, enz.

4. U zult een nieuwe optie zien genaamd Maak er een Zoom Meeting van in de rechter benedenhoek van de pop-up. Klik erop.

5. Hierdoor wordt een nieuw tabblad geopend log in op uw Zoom-account.

6. Log in en u keert terug naar het tabblad Google Agenda. Klik nu opnieuw op het Maak er een Zoom Meeting van knop. Als u bent aangemeld bij Zoom, hoeft u niet door een extra borduurring te gaan.

7. Dat is het. U heeft het installatieproces voltooid en ook uw eerste Zoom-vergadering toegevoegd aan Google Agenda. Nu kunnen jij en gasten die je hebt toegevoegd gewoon op de Neem deel aan Zoom Meeting knop op het evenement en neem deel aan de vergadering.

8. U kunt ook Zoom openen om de vergaderingsdetails te bekijken die u in Google Agenda hebt toegevoegd.

De ontwikkelaar heeft ook een Zoom Scheduler-add-on voor Firefox-gebruikers om dezelfde functionaliteit te krijgen.
2. Agenda-integratiefunctie gebruiken om zoomkamers te plannen
Rooms is een premium Zoom-functie die een fysieke conferentieruimte-achtige omgeving biedt met geavanceerde functies en video- en audiogesprekken van hoge kwaliteit. Een van de functies waar abonnees toegang toe hebben, is de mogelijkheid om Zoom te integreren met populaire agenda-apps. Laten we eens kijken hoe u Zoom-vergaderingen kunt toevoegen aan Google Agenda met behulp van ruimten.
1. Open eerst de Zoom-webapp en log in als u dat nog niet heeft gedaan. U kunt dat doen door op het LOG IN optie in de rechterbovenhoek.

2. Als u klaar bent, wordt u doorgestuurd naar het Zoom-dashboard. Selecteer onder het beheerderspaneel Ruimtebeheer.

3. Klik nu op Kalender-integratie in het vervolgkeuzemenu.

4. Selecteer Google kalender onder Agendaservice.

5. Kies jouw Google account waaraan u Zoom-evenementen wilt toevoegen en klik op Toestaan om toestemming te geven aan Zoom om automatisch evenementen te maken en toe te voegen aan Google Agenda.

Dat is alles, uw Google Agenda is toegevoegd en wanneer er nu een vergadering op Zoom is, wordt deze automatisch aan Google Agenda toegevoegd.

3. Zoom gebruiken voor Google Workspace Add-On
Dit is niet exclusief voor Workspace (voorheen GSuite). Het is volledig gratis, net als andere add-ons voor Google Workspace. Dit is relatief gezien mijn voorkeursmethode, omdat deze niet alleen op desktop werkt, maar ook op smartphones. U kunt dus daadwerkelijk een evenement in Google Agenda maken en Zoom-vergaderingen rechtstreeks vanaf de telefoon plannen.
1. Zoek naar Zoom for Gsuite add-on op Google Workplace Marketplace en klik op het Installeren knop om de add-on op Google Agenda te installeren.

2. Klik dan op Doorgaan met in de pop-up om toestemming te geven om de add-on te installeren.

3. Dit opent een nieuw venster voor u log in op uw Google-account, selecteer je Google-account. Controleer alle machtigingen die Zoom wil voor uw Google-agenda, Gmail, enz. Als u dat wilt en klik op Toestaan te verlenen.

4. Open Google Agenda, klik op een datum waarop u een Zoom-vergadering wilt maken. Hier vindt u een optie om het evenement toe te voegen aan Google Meet. Het is standaard ingesteld op Meet, maar er is een pijl te klikken die meer opties biedt, zoals Zoom.

5. Selecteer de Zoom Meeting keuze.

6. Dat is het, het zal de vergadering maken als u al bent aangemeld bij uw zoomaccount. Als dit niet het geval is, wordt er een foutmelding weergegeven en wordt een optie geboden Log in.

Als u klaar bent, bent u helemaal klaar. Het zal onmiddellijk een Zoom Meeting creëren, precies zoals u dat wilt.

Het beste van de methode is dat u Zoom-vergaderingen ook vanaf uw telefoon kunt plannen.
Afronden: zoomvergaderingen toevoegen aan Google Agenda
Als u een Zoom Rooms-abonnee bent, moet u zeker de Google Agenda-integratie gebruiken, omdat het andersom werkt. Daarnaast kunt u ook de eerste of derde manier gebruiken om een vergadering te maken vanuit Google Agenda zelf. Persoonlijk geef ik de voorkeur aan de Chrome-extensie omdat deze gratis is en voor alle Zoom-gebruikers werkt, of ze nu een betaalde Zoom-abonnee zijn of niet.
Lees ook:
- 8 beste Chrome-extensies voor zoom voor betere vergaderingen
- 7 beste add-ons voor Google Agenda om de tijd beter te beheren