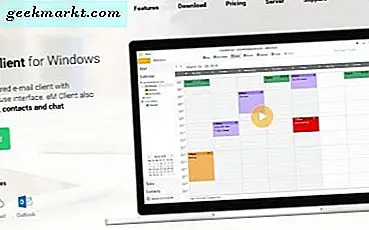Google Maps is de handigste manier om een routebeschrijving naar een bestemming te krijgen wanneer u eropuit trekt. Het enige dat u hoeft te doen, is een vertrekpunt en een bestemming instellen en u bent klaar. Als een bestemming of adres ontbreekt, kunt u deze handmatig toevoegen voor toekomstig gebruik. U kunt bijvoorbeeld uw thuis- of kantooradres toevoegen, zodat u niet elke keer de locatie hoeft te typen. U kunt ook eenvoudig bijdragen aan openbare locaties op de kaart. Dus als u een adres aan Google Maps moet toevoegen of een bestaand adres moet bijwerken, kunt u dit op beide mobiele apparaten als volgt doen.
Adres toevoegen aan Google Maps
We onderzoeken alle mogelijke invalshoeken. U kunt niet alleen een nieuw adres toevoegen, maar ook oude adressen en pinlocaties bijwerken. Het vastzetten van een locatie werkt als een eenmalig waypoint waarbij u het adres niet daadwerkelijk opslaat zodat anderen het kunnen ontdekken. Laten we dieper graven en alle manieren begrijpen waarop u een adres aan Google Maps kunt toevoegen en het kunt gebruiken om te komen waar u maar wilt.
1. Voeg thuis- / werkadres toe
Zoals ik al eerder zei, maakt het toevoegen van thuis- en werkadressen de noodzaak om het adres elke keer dat u uw auto start, handmatig in te typen. Omdat we het meeste pendelen tussen ons huis en onze werkplek, is het handig om deze locaties toe te voegen, zelfs als u een taxi boekt. Volg de onderstaande stappen om eenvoudig een nieuw thuisadres aan Google Maps toe te voegen.
1. Open Google Maps op uw telefoon en tik op het Opgeslagen om het tabblad Opgeslagen locaties te openen.

2. U ziet nu de tijdlijnpagina met alle plaatsen die u in de loop van de tijd heeft bezocht. Om een thuis- / werkadres toe te voegen, drukt u op Gelabeld onder het gedeelte Uw lijsten. Als u geen van beide eerder heeft ingesteld, ziet u waarschijnlijk de Stel thuisadres in optie onder zowel Thuis- als Werkpictogrammen.

3. Selecteer gewoon Thuis om het thuisadres toe te voegen. U kunt op de zoekbalk tikken om een vooraf gedefinieerde locatie te kiezen of selecteren Kies op kaart keuze. Met deze optie kunt u de locatiepin nauwkeuriger op een kaart slepen en neerzetten. Als je klaar bent, druk je op Sparen aan de onderkant.

4. Het is gemakkelijk om op elk moment zowel thuis- als werkadres te bewerken of te verwijderen. Bovendien is er een extra optie om het locatiepictogram te wijzigen, afhankelijk van het type locatie. Als u een locatie wilt bewerken / verwijderen of het pictogram ervan wilt wijzigen, kunt u dat doen door op de menuknop met drie stippen op Gelabeld bladzijde.

2. Zet een locatie of richting vast
Het gebruik van een speld is simpelweg het nauwkeurig lokaliseren van een locatie die u wilt bereiken. U hoeft het niet per se op te slaan, hoewel u wel de mogelijkheid heeft om richting te zoeken en ook het vastgezette adres op te slaan of te delen. Een andere optie is om trips die u vaak maakt vast te pinnen. Bijvoorbeeld woon-werkverkeer. Op deze manier kunt u een idee krijgen van de ETA (geschatte aankomsttijd) van al uw frequente reizen. Hier leest u hoe u een locatie op Google Maps kunt vastzetten.
1. Om een specifieke locatie vast te zetten, hoeft u alleen maar op de locatie te tikken waar u de pin op de kaart wilt neerzetten. Zodra u dat doet, verschijnt er een rode punaise op de exacte locatie. Om de vastgezette locatie op te slaan, trekt u de locatiekaart omhoog en drukt u op Sparen om het toe te voegen aan uw favorieten of een andere lijst.
Daarnaast kunt u elke vastgezette plaats ook een eigen naam geven. Dit wordt voornamelijk gebruikt om een persoonlijke unieke naam te geven waarmee u een plaats identificeert.

2. U kunt eenvoudig de ETA voor uw opgeslagen plaatsen krijgen met de optie Pin-richting. Om in te schakelen, tikt u op het richting pictogram in de rechter benedenhoek en kies je thuis- en werkadres. Selecteer nu het soort vervoer je gebruikt en tik op Pin aan de onderkant. U heeft toegang tot alle vastgezette routebeschrijvingen in het gedeelte Ga (onderaan) op het startscherm van Maps, samen met andere frequente reissuggesties.

3. Een ontbrekende plaats toevoegen / bewerken
Google staat normale gebruikers toe om bij te dragen aan Maps en het in kaart brengen van elk gebied te verbeteren. U kunt oriëntatiepunten, eetgelegenheden, coffeeshops of een andere interessante plaats toevoegen waarvan u denkt dat deze het grote publiek zal helpen. Voordat u een plaats toevoegt, moet u er echter rekening mee houden dat deze pas op de kaart wordt weergegeven nadat Google deze heeft geverifieerd. Een gebruiker ontvangt waarschijnlijk een bevestigingsmail zodra de locatie is toegevoegd aan Google Maps.
1. Om een ontbrekende plaats toe te voegen, opent u Google Maps en tikt u op het Bijdragen (+) optie onderaan. Selecteer om een nieuwe plaats toe te voegen Plaats toevoegen optie bovenaan.

2. Op de Voeg een plaats toe pagina, moet u alle relevante informatie invoeren die nuttig kan zijn zodra de locatie is gepubliceerd. Bijvoorbeeld naam, locatie, werktijden, contactpersoon, enz. Als u klaar bent, tikt u op het pijl naar rechts teken in de rechterbovenhoek. Voor elke geslaagde bijdrage krijgt een gebruiker een aantal punten. Deze kunnen gedurende een bepaalde periode worden verzameld om toegang te krijgen tot experimentele functies en ook om beloningen te verdienen.

4. Voeg een zakelijk adres toe
Om uw eigen bedrijfsadres aan Google Maps toe te voegen, heeft u een geverifieerd zakelijk account nodig. U kunt eenvoudig een locatie voor uw bedrijf toevoegen via het dashboard van uw zakelijke account. Als u uw bedrijf toevoegt aan Google Maps, wordt het bovenaan weergegeven wanneer iemand zoekt naar uw bedrijf of een generieke term die daarmee verband houdt. Op deze manier kan een klant probleemloos alle relevante informatie krijgen, inclusief de locatie. U kunt ook een telefoonnummer toevoegen voor betere hulp.
1. Open uw bedrijfsdashboard en klik op Info van de linkerzijbalk. Klik onder de locatie-optie (bezorging / thuisdiensten) op het potlood teken om een locatie toe te voegen.

2. Je zult het nu zien Bedrijfslocatie info pagina. Typ alle relevante gegevens zoals het land, het adres, de pincode, enz. U kunt de pincode ook in het rechtervenster verplaatsen om een nauwkeurigere locatie te krijgen. Als je klaar bent, druk je op Van toepassing zijn aan de onderkant.

3. Ten slotte moet u het bedrijf verifiëren (tabblad Startpagina) om het op Google Maps te kunnen vermelden. Als het grootste deel van uw bedrijf plaatsvindt vanaf de locatie zelf, kies dan voor Ansichtkaart per post. Als het bedrijf meer servicegericht is, kunt u dit zelfs verifiëren met een code op uw telefoonnummer. Als u de oproep- of sms-methode kiest, krijgt u onmiddellijk de verificatiecode.

Slotopmerkingen: voeg een adres toe op Google Maps
Dit waren dus enkele manieren waarop u vanaf mobiel een adres aan Google Maps kunt toevoegen. Het toevoegen van een thuis- en werklocatie is de gemakkelijkste manier om tijd te besparen als u vaak reist. Bovendien raad ik u ten zeerste aan om uw reizen te pinnen, zodat u niet altijd de ETA hoeft te controleren. Als u een bijdrage wilt leveren en Google Maps beter wilt maken, is het toevoegen van een ontbrekende plaats een goede keuze.
Lees ook: Wat is Google ‘Voeg mij toe aan zoeken’ en hoe maak ik er een?