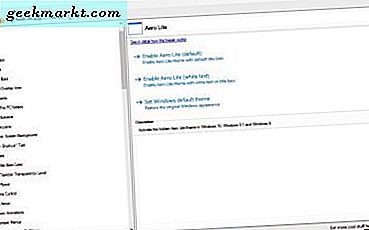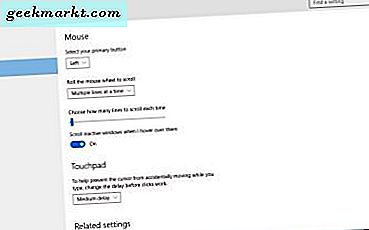PDF is het meest gebruikte formaat voor een gepubliceerd document. De beschikbaarheid op alle OS-platforms en alle apparaten maakt het een gemeenschappelijke basis voor het delen van elk document. In termen van beveiliging is PDF over het algemeen een alleen-lezen indeling en de inhoud ervan kan niet gemakkelijk worden bewerkt maar soms heb je de behoefte om je pdf-bestand met een wachtwoord te beveiligen, zodat niemand toegang heeft tot de inhoud. Of als u een bestand naar iemand stuurt, wilt u dat alleen die persoon de inhoud kan lezen.

Als u twijfelt aanhoe beschermde uw pdf's zijn, nou, dat hangt af van wat voor soort bescherming u op uw bestand hebt toegepast. Als u een eenvoudige app van derden gebruikt om een wachtwoord in te stellen voor het openen van uw bestand, kan dit worden geschonden door een app die een dergelijke vergrendelingsfunctie niet herkent. Mogelijk merkt u zelfs dat uw browser rechtstreeks een met een wachtwoord beveiligde pdf kon openen die u zojuist via e-mail hebt ontvangen. Om de inbreuk te voorkomen, raad ik u aan software te gebruiken die de inhoud van uw bestand versleutelt (bij voorkeur 128-bits) en niet alleen een eenvoudig wachtwoord.
Methode 1: PDF met een wachtwoord beveiligen op Mac Natively
Stap 1:
Zoek en open het pdf-document op uw systeem met behulp van de deafult-app ‘Preview’. Het bestand moet geopend zijn om een wachtwoord te kunnen instellen.

Stap 2:
Klik op het tabblad ‘Bestand’ in de menubalk en zoek naar de optie ‘Exporteren’. Verwar niet met ‘Exporteren als pdf’.

Stap 3:
Klik op ‘Exporteren’ om opties voor het opslaan van dubbele bestanden te zien. Het proces slaat een duplicaatbestand op op een bestemming naar keuze.

Stap 4:
Vink het vakje eerder aan ‘Versleutelen’ om uw bestand een toegangscode te geven. De ingestelde toegangscode is van toepassing op het nieuwe bestand. Het originele bestand blijft onbeschermd zoals voorheen, of als u ook een wachtwoord voor het originele bestand had, blijft het intact en wordt het niet beïnvloed. Preview maakt gebruik van 128-bits RC4-codering.

Lezen:PDF-editors zonder watermerk voor alle platforms
Methode 2: PDF met wachtwoord beveiligen op Mac met Pages
De meeste PDF-documenten worden opgesteld in bewerkingssoftware en vervolgens geëxporteerd als PDF-bestanden. Als u bezig bent met het opstellen van een document dat u later wilt converteren naar een met een wachtwoord beveiligde PDF, hoeft u niet per se de moeite te nemen om een PDF op te slaan en vervolgens de bovenstaande stappen te volgen om een andere PDF helemaal te exporteren. Je kunt het hier bij Pages doen, laten we eens kijken hoe.
Stap 1:
Open het Pages-bestand dat u wilt converteren naar een met een wachtwoord beveiligde PDF. Klik op het tabblad ‘Bestand’ in de menubalk en zoek naar ‘Wachtwoord instellen’.

Stap 2:
Klik op ‘Wachtwoord instellen’ en voer uw nieuwe wachtwoord in. Met deze actie wordt uw ‘Pages’ -bestand versleuteld met een toegangscode.

Stap 3:
Klik op het tabblad ‘Bestand’ in de menubalk en selecteer PDF onder het tabblad ‘Exporteren’.

Stap 4:
Exporteer het bestand als pdf en vink het wachtwoordvakje aan. Dezelfde toegangscode blijft ook gelden voor uw PDF-bestand. Als u een aparte toegangscode wilt invoeren, klikt u op het tabblad ‘Wachtwoord wijzigen’ en voert u een nieuw wachtwoord in. Het instellen van een nieuw wachtwoord voor de zojuist geëxporteerde PDF heeft geen invloed op het wachtwoord van het originele Pages-document.

Alternatief:
U kunt ervoor kiezen om direct te volgen Stap 3en exporteer je onbeschermde Pages-bestand. Selecteer tijdens het exporteren ‘Wachtwoord vereist’ en stel een nieuw wachtwoord in voor de geëxporteerde pdf. Dit heeft ook geen invloed op het originele Pages-bestand.

Methode 3: Wachtwoordbeveiliging PDF online
Er zijn een aantal websites die u helpen al het mogelijke te doen voor een pdf-bestand. Een van die sites is Smallpdf. Het heeft elke functie die u kunt benoemen en het doet zijn werk redelijk goed en snel. De services worden om voor de hand liggende redenen betaald, maar u kunt wel twee taken (willekeurig) per uur gratis uitvoeren. Dus als het niet om een bulk van pdf-documenten gaat, kunt u uw pdf hier versleutelen. Ja, het maakt gebruik van 128-bits AES-codering, dus het is redelijk veilig.
Stap 1:
Open Smallpdf en klik op PDF met wachtwoordbeveiliging. U kunt zelfs eenvoudig Google Smallpdf met een wachtwoord beveiligen en er verschijnt een directe link. Als je dit op een laptop leest, gebruik dan de link Password Protect PDF on Smallpdf.

Stap 2:
Kies uw PDF-document of sleep het eenvoudig naar het gemarkeerde gebied. Het bestand wordt vervolgens geüpload en u wordt om een wachtwoord gevraagd. Klik op Bestand versleutelen nadat u uw wachtwoord hebt ingevoerd.

Stap 3:
Download uw bestand door op de gegeven link te klikken. U kunt uw bestand zelfs rechtstreeks delen op een station of een e-mailadres.

U kunt zelfs een wachtwoord verwijderen met Smallpdf PDF Unlocker. Het beweert het wachtwoord te verwijderen van enkele eenvoudige met een wachtwoord beveiligde pdf's, zelfs als u het wachtwoord niet weet. Maar als het het niet kan, zal het u om het wachtwoord vragen, wat zinloos is, omdat u zonder veel moeite een wachtwoord van uw macOS Preview-app kunt verwijderen. Lees hieronder om te weten hoe.
Methode 4: een PDF met een wachtwoord beveiligen in Adobe Reader
Stap 1:
Open uw pdf-bestand in Adobe Acrobat Reader Klik met de rechtermuisknop op PDF> Openen met> Adobe Acrobat Reader

Stap 2:
Klik op ‘Beschermen’ in het pdf-bewerkingsmenu aan de rechterkant van het venster om de opties te bekijken.

Stap 3:
Klik op ‘Toevoegen’ om een wachtwoord voor uw pdf-document in te stellen. Als u nu een gratis versie van Adobe Acrobat Reader gebruikt, wordt u doorgestuurd naar de abonnementspagina op hun website en wordt u gevraagd om te kopen. Deze functies zijn in de standaard gratis versie van de applicatie alleen beschikbaar in een beperkt aantal landen voor Windows-pc's.

Lezen:9 beste pdf-editors die uw geld waard zijn
Wachtwoord verwijderen uit een pdf op macOS met Preview
Om een pdf-wachtwoord te verwijderen met Voorvertoning op macOS, exporteert u het bestand zonder het vakje ‘Versleutelen’ aan te vinken en wordt een nieuw bestand zonder wachtwoord opgeslagen.

Wachtwoordbeveiliging PDF op macOS
Dit zijn een paar methoden om een pdf op macOS met een wachtwoord te beveiligen zonder een app van derden te gebruiken. Een ding dat je misschien denkt dat ik hier mis, is MS Word. Als u Microsoft Office op macOS gebruikt, heeft u echt geen directe optie om uw Word-document om te zetten in een beveiligde PDF. Het probleem met MS Word is dat zelfs als u een toegangscode instelt op een Word-bestand op macOS (menubalk> tools> beschermen), de bescherming gaat verloren op het moment dat u het bestand opslaat als pdf. Dus ga door en bescherm uw inhoud tegen ongewenste personen.