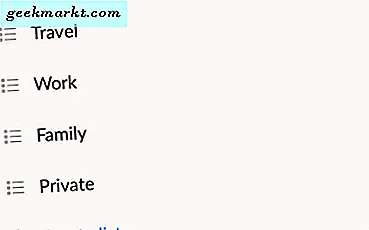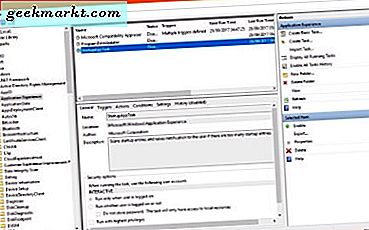Veel programma's starten met Windows wanneer u ze installeert, en meestal zonder uw toestemming. Skype, CCleaner en uTorrent zijn enkele van de populaire voorbeelden. Het is echter niet altijd mogelijk dat u services van dergelijke programma's nodig hebt zodra Windows wordt gestart. Deze programma's vertragen de opstarttijd, openen zich in uw gezicht zodra uw bureaublad verschijnt en dwingen u om ze elke keer dat u de pc opnieuw opstart, te sluiten.
Dus ja, onnodige opstartprogramma's zijn erg slecht voor uw algehele Windows-ervaring. Gelukkig kun je opstartprogramma's in Windows eenvoudig op verschillende manieren uitschakelen en in dit bericht zullen we ze allemaal laten zien.
Verwant:Top 10 tips om trage Windows 10-pc te versnellen
1. Schakel opstartprogramma's uit in Windows 7, Vista en XP
In oudere versies van Windows zijn systeemconfiguratievensters de beste plaats om opstartitems te lokaliseren en uit te schakelen. Om de systeemconfiguratie te openen, drukt u op Windows + R toetsen en typ 'msconfig”In het dialoogvenster“ Uitvoeren ”.

De systeemconfiguratie wordt geopend wanneer u op de Enter-toets drukt. Ga hier naar de "Opstarten”-Tab en u ziet al uw opstartitems in een lijst. Schakel gewoon het selectievakje uit naast alle opstartprogramma's die u niet met Windows wilt starten. Klik daarna op "OK" om de instellingen toe te passen. Nu zullen alle opstartprogramma's die u niet hebt aangevinkt, niet starten met Windows.

2. Schakel opstartprogramma's uit in Windows 8, 8.1 en 10
In de nieuwere versies van Windows is de opstartprogramma-manager verplaatst naar de taakbeheerder. Druk op Ctrl + Shift + Esc om Taakbeheer te openen.
In de Taakbeheer, ga naar de "Opstarten”En u ziet alle programma's die kunnen worden ingesteld om te starten bij het opstarten van Windows. Programma's die zijn ingesteld om te openen bij het opstarten, hebben de status 'Ingeschakeld”. Klik met de rechtermuisknop op die programma's en selecteer "Uitschakelen”Om ze uit te schakelen.

3. Schakel opstartprogramma's uit vanuit het Windows-register
Hierboven vindt u de gemakkelijkste manieren om opstartprogramma's in Windows uit te schakelen, maar als u op zoek bent naar andere opties met verschillende gebruiksscenario's; Hier zijn een paar.
Net als de andere dingen, maken opstartitems ook een vermelding in het Windows-register. U kunt deze vermelding verwijderen om te voorkomen dat dat programma bij het opstarten start.
Waarschuwing: Voordat u wijzigingen aanbrengt in het Windows-register, moet u er een back-up van maken. Elke verkeerde aanpassing in het register kan leiden tot beschadiging van Windows.
Druk op de Windows + R-toetsen om het dialoogvenster Uitvoeren te openen en voer 'regedit”Om het Windows-register te starten. Hier vindt u opstartitems op de onderstaande locaties:
HKEY_LOCAL_MACHINE \ Software \ Microsoft \ Windows \ CurrentVersion \ Run
HKEY_CURRENT_USER \ Software \ Microsoft \ Windows \ CurrentVersion \ Run
Ga naar deze locaties en zoek het programma dat steeds weer opstart met Windows. Eenmaal gevonden, dubbelklik erop en verwijder alle tekst die in het gedeelte "Waardegegevens" is geschreven. U kunt de vermelding ook verwijderen om het opstarten van dat programma te stoppen.

Waarom het nuttig is: Het uitschakelen van opstartprogramma's vanuit het Windows-register is een goede optie voor programma's die zichzelf steeds weer in staat stellen om met Windows te starten telkens wanneer u ze gebruikt, zoals CCleaner. Hierdoor wordt hun vermelding in het register uitgeschakeld en kunnen ze het in de toekomst niet meer automatisch toevoegen.
4. Gebruik een app van derden om opstartprogramma's uit te schakelen
Er zijn veel apps van derden beschikbaar waarmee u opstartprogramma's kunt beheren. Ironisch genoeg is CCleaner een van de beste tools om opstartitems uit te schakelen met slechts een klik op een knop. Download en installeer CCleaner en voer het programma uit.
Ga naar de "Hulpmiddelen"Sectie aan de linkerkant en klik vervolgens op"Opstarten”. U zou hier alle opstartprogramma's moeten zien. Selecteer gewoon een van de programma's die u wilt uitschakelen en selecteer 'Uitschakelen”Aan de rechterkant om het uit te schakelen.

Waarom het nuttig is: Een programma van derden zoals CCleaner laadt alle soorten opstartprogramma's, zowel vanuit het register als vanuit de opstartmap van Windows. De ingebouwde Windows-opstartmanager kan sommige programma's overslaan.
5. Schakel opstartprogramma's uit vanuit de opstartmap van Windows
Dit is niet een van de beste manieren om opstartprogramma's uit te schakelen, maar het is zeker de snelste en soms noodzakelijke. Programma's die aan de opstartmap van Windows zijn toegevoegd, worden automatisch gestart wanneer Windows wordt opgestart. Hoewel veel programma's een registervermelding maken in plaats van hun snelkoppeling toe te voegen aan de opstartmap van Windows, zijn er nog steeds programma's die een snelkoppeling toevoegen aan de opstartmap.
Als u bovendien handmatig een programma of script in de opstartmap hebt toegevoegd om het met Windows te laten starten, moet u dit vanaf hier uitschakelen in plaats van de ingebouwde Opstartmanager.
Druk op om de opstartmap van Windows te openen Windows + R toetsen en typ 'shell: opstarten”In het dialoogvenster Uitvoeren. Met deze opdracht wordt de opstartmap geopend met alle opstartprogramma's / bestanden in de lijst. Gewoon verwijder de snelkoppeling van het programma om te voorkomen dat het opstart met Windows.

Waarom het nuttig is: Zoals hierboven aangegeven, maken sommige programma's een invoer in de opstartmap; je kunt ze hier snel uitschakelen. Bovendien moeten handmatig toegevoegde programma's vanaf hier worden afgehandeld.
Afsluiten
Als u de opstarttijd wilt versnellen en wilt voorkomen dat programma's de kostbare bronnen van uw pc opeten, moet u onnodige opstartprogramma's uitschakelen. Houd er echter rekening mee dat het uitschakelen van alle opstartprogramma's niet nodig is, sommige programma's zijn nuttig (en soms verplicht) bij het opstarten met Windows. Uw antivirusprogramma moet bijvoorbeeld beginnen met Windows om ervoor te zorgen dat u altijd beschermd bent, of misschien kunt u een programma als Skype inschakelen als u het intensief gebruikt.
Lees ook: 5 manieren om breedbandgebruik in Windows te controleren