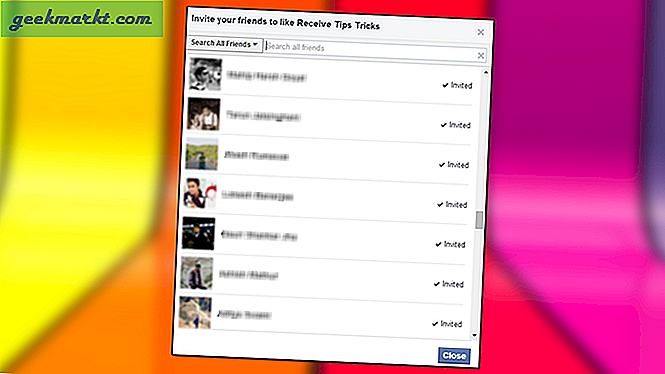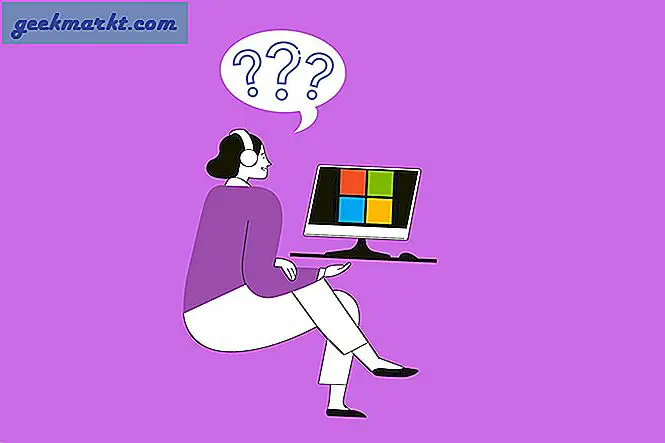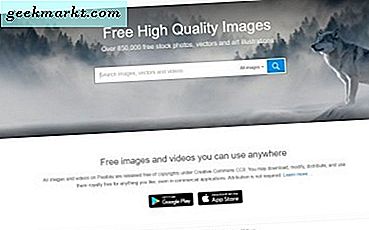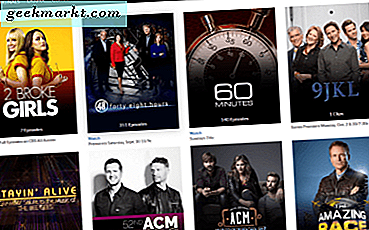Net als iOS en Mac moet de misdaadpartner van Android Chrome OS zijn, aangezien beide besturingssystemen door Google zijn gebouwd. Maar helaas is er geen native manier om bestanden te delen tussen Android en Chrome OS. Hoewel er geruchten zijn over Android's Delen in de buurt naar Chromebooks komen, tot die tijd zijn hier de beste manieren om bestanden over te zetten tussen Android en Chromebook.
Deel bestanden tussen Android en Chrome OS
1. USB-bestandsoverdracht
Net als bij Windows en Mac ondersteunen Chromebooks ook de USB-bestandsoverdracht. En het proces is ook vrij eenvoudig. Verbind de telefoon via USB met de Chromebook en tik op ‘Akkoord’ op je telefoon om gegevens te delen. Als je automatische back-up hebt ingeschakeld om op je Chromebook te rijden, krijg je een pop-up te zien waarin je wordt gevraagd een back-up te maken van bestanden op je telefoon. Je kunt de melding toestaan of negeren. Vanaf hier kunt u gewoon de bestanden selecteren, ze vanuit Android kopiëren en in de Chromebook plakken of omgekeerd.
In vergelijking met andere besturingssystemen is het proces een beetje traag, inclusief de laadtijd van bestanden, overdrachtssnelheden of het rechtstreeks openen van een bestand zonder te verplaatsen. Maar aan de andere kant is het proces zelf vrij betrouwbaar.
Voordelen: -
- Snelle overdracht, zelfs voor grote bestanden
- Gemakkelijk te begrijpen voor iedereen.
Nadelen: -
- Heeft een USB-kabel nodig en beide apparaten om over te zetten.
- In vergelijking met andere besturingssystemen is het overdrachtsproces een beetje traag.

2. Google Drive
Chromebooks zijn cloudgebaseerde apparaten. En precies zoals u verwacht, werkt Google Drive verbazingwekkend om bestanden over te zetten. Upload het bestand eenvoudig naar Google Drive op de telefoons en download het van Drive op Chromebook of omgekeerd.
Maar het nadeel is dat als u grote bestanden wilt overbrengen, deze methode veel gegevens en tijd vereist. Aangezien de meeste andere opties dat kunnen doen zonder de gegevens te verbruiken, kunt u een van deze opties kiezen.
Voordelen: -
- Kan zelfs overzetten zonder een tweede apparaat in de buurt te hebben
- Platformonafhankelijke functionaliteit omdat u Google Drive op elk besturingssysteem kunt openen
Nadelen: -
- Vereist internet om bestanden te verzenden.
- Verbruikt veel gegevens, dus het is geen ideale manier om grote bestanden te uploaden.

Lees ook: Hoe u grote bestanden van meer dan 2 GB via internet kunt verzenden
3. Snapdrop
Snapdrop is een PWA-website van een derde partij die kan helpen bij het overbrengen van bestanden tussen elk besturingssysteem door gewoon de webpagina in de browser te openen. Snapdrop is vergelijkbaar met Airdrop, van UI-ontwerpstijl tot functionaliteit. Als je een iOS-gebruiker bent, kan Snapdrop je een beetje bekend aanvoelen. Om bestanden over te zetten, open je Snapdrop op zowel je Android-telefoon als Chromebook. Zorg ervoor dat beide apparaten zijn verbonden met dezelfde wifi. U kunt uw Android-apparaat zien op uw Chromebook en Chromebook op uw Android.
Tik er gewoon op vanaf het apparaat waarnaar u bestanden wilt verzenden, selecteer de bestanden en klik op "OPENEN", de bestanden worden via wifi naar uw Android verzonden zonder gegevens te verbruiken. U kunt hetzelfde doen tijdens het overzetten van Android naar Chromebook.
Voordelen: -
- Schone gebruikersinterface
- Snapdrop is een PWA, dus u kunt de snapdrop-website op uw Chromebook installeren.
Nadelen: -
- Heeft internet nodig om de website te openen en te beginnen met koppelen

4. AirDriod
Airdroid is de krachtigste maar een beetje onhandige deeloptie in deze lijst. Snapdrop doet dit allemaal, maar Airdroid heeft iets meer toegevoegde functies, waaronder het rechtstreeks verzenden van berichten vanaf Chromebook, oproeplogboeken, de mogelijkheid om toegang te krijgen tot alle bestanden van je telefoon zonder de telefoon rechtstreeks vanuit de Chrome te hoeven openen.
Download gewoon de Airdroid Android-app op je telefoon en sla het aanmeldingsproces over om de bestanden via wifi over te zetten. Selecteer nu de Airdroid Web-optie op uw telefoon. Typ het IP-adres in optie 2 in de browser. En dat is alles, u heeft vanuit de browser toegang tot alle bestanden op uw telefoon. Gewoon slepen en neerzetten om bestanden over te zetten.
Voordelen: -
- Heeft extra voordelen zoals schermspiegeling, berichten, oproeplogboeken, contacten, enz.
- kan alleen vanaf de Chromebook heen en weer worden overgezet.
Nadelen: -
- Beetje onhandig proces en gebruikersinterface.
- Kan de bestanden niet via wifi verzenden toen u zich aanmeldde.
- U moet een app installeren om aan de slag te gaan

5. Bestanden door Google
Files by Google is een Android-app voor bestandsbeheer die ook een ingebouwde optie voor het delen van bestanden heeft. Download gewoon de Bestanden-app op beide apparaten. Open de app en ga nu naar het deelgedeelte klik op verzenden op het ene apparaat en ontvang op een ander apparaat volgens uw behoefte. Op het verzendende apparaat, je kunt alle apparaten zien die op dat netwerk zijn aangesloten, tik gewoon op het apparaat dat je wilt overzetten.
Selecteer nu de bestanden die u wilt overbrengen en klik op verzenden. De bestanden worden overgebracht via wifi. Dit is vergelijkbaar met Snapdrop, maar het heeft geen internet nodig om bestanden te verzenden, alles wat het wil om verbinding te maken met dezelfde wifi- of wifi-hotspot. Het enige nadeel is dat de app meer tijd nodig heeft om verbinding te maken in vergelijking met services zoals Snapdrop. Maar de overdrachtssnelheden zijn vrij gelijkaardig.
Voordelen: -
- Kan het ook gebruiken als bestandsbeheerder omdat het grotere miniaturen heeft dan de standaard voor een betere weergave.
- U kunt profiteren van Google ML om nutteloze bestanden op uw Chromebook op te schonen.
- Internet is niet nodig zoals andere opties op deze lijst.
Nadelen: -
- Trage verbinding in vergelijking met andere apps zoals Snapdrop

Afsluiten
Van alle methoden geef ik altijd de voorkeur aan Google Drive, omdat ik het niet op beide apparaten tegelijk hoef te gebruiken. Ik kan de bestanden gewoon uploaden om te rijden en ze later downloaden wanneer dat nodig is aan de andere kant. Hoe dan ook, wat is uw voorkeursmethode voor overdracht? Zijn er nog andere trucs die u normaal gebruikt? laat het me weten in de comments.