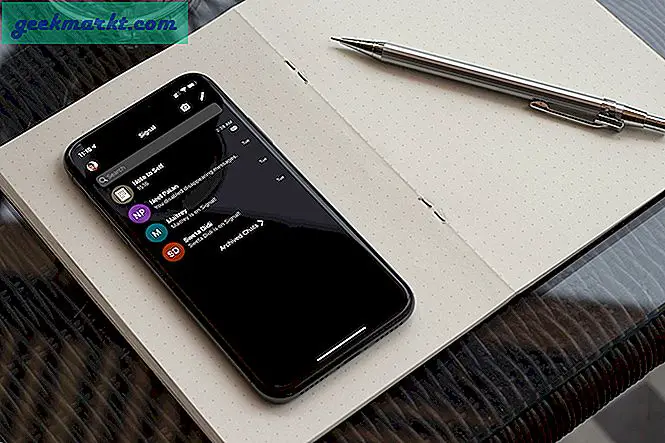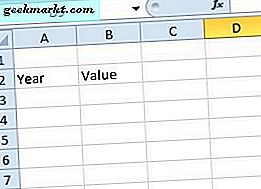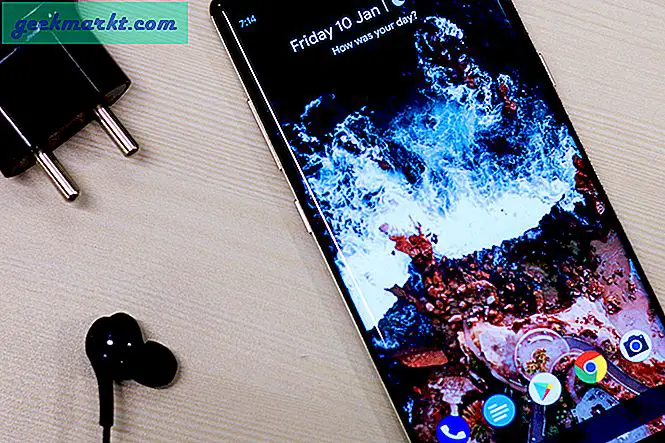Snelkoppelingen zijn een gemakkelijke manier om een applicatie snel te openen. Als u echter een snelkoppeling maakt, wordt er ook een pijl-overlay op het pictogram gemaakt. Ik weet dat het slechts een indicatie is dat het pictogram een snelkoppeling is, maar ik heb liever een schoon uitziend pictogram in plaats van een kleine overlay. Ik ben het ermee eens dat de indicatie te hulp komt door het te onderscheiden van het originele bestand, maar esthetiek is, zoals sommigen zouden zeggen, ook echt. Er zijn een paar eenvoudige manieren om dit probleem aan te pakken. Laten we dus eens kijken hoe we de overlay met snelkoppelingspijlen in Windows kunnen verwijderen.
Lezen: Hoe taakbalkpictogrammen in Windows 10 te centreren
Verwijder Shortcut Arrow Overlay op Windows 10
1. Met behulp van het register
Het is de gemakkelijkste manier om de pijl-overlay te verwijderen. Je hebt geen extra app nodig en het kost niet veel tijd. Laten we eens kijken hoe we het moeten doen.
Open Start menu en zoek naar Register-editor
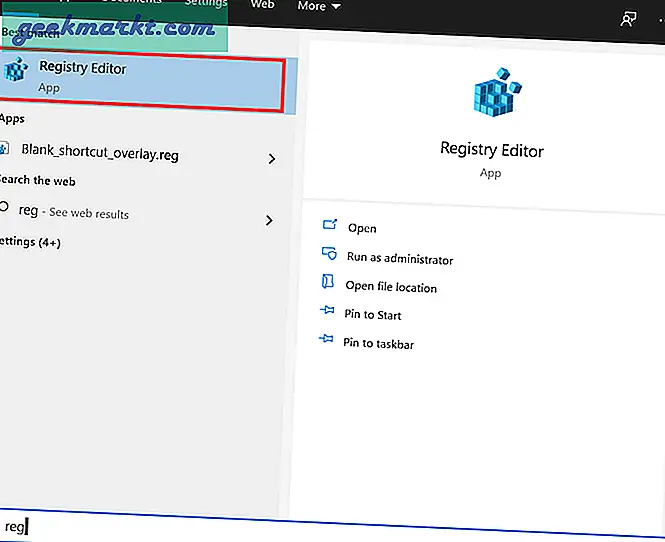
Kraan Ja, als daarom gevraagd wordt "Wilt u dat deze app wijzigingen op uw pc aanbrengt?
Voordat we verder gaan, is het belangrijk om een back-up van het register. Om dat te doen, Tik op Bestand en selecteer Export. Geef het een naam die bij je past of voeg de huidige datum toe en sla op. Dit is erg handig om het register in de oorspronkelijke staat te herstellen.
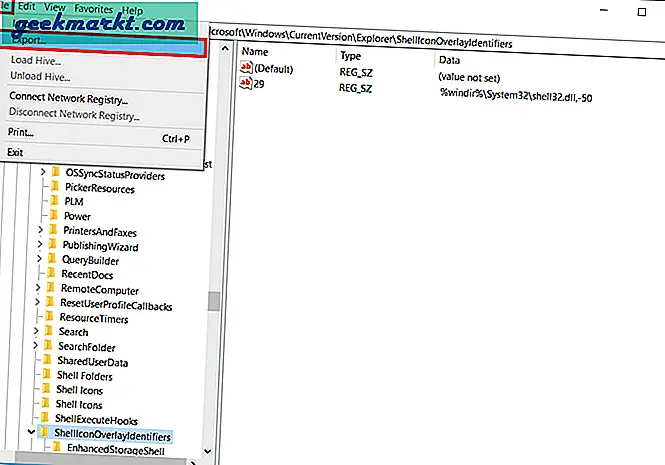
Met behulp van de browserbalk aan je linker kant, browser naar het volgend pad
HKEY_LOCAL_MACHINE \ SOFTWARE \ Microsoft \ Windows \ CurrentVersion \ Explorer
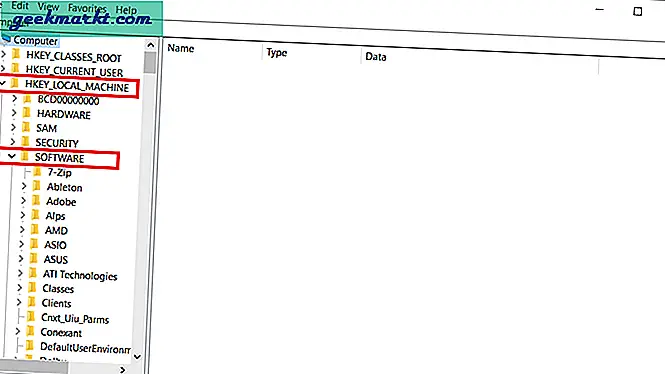
Mogelijk hebt u al een subsleutel met de naam "Shell-pictogrammen". Zo niet, maak dan een nieuwe aan door RKlik met de rechtermuisknop op de Verkenner map, klik op Nieuw en tik op Sleutel. Geef de nieuwe map een naam net zo Shell Pictogrammen.
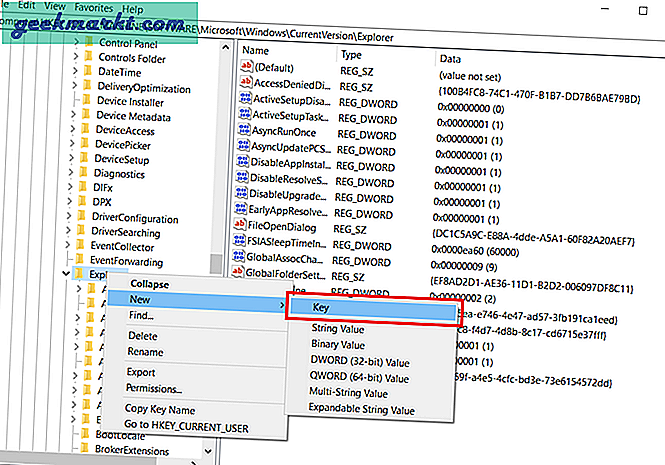
Dan Klik met de rechtermuisknop op de Shell-pictogrammap die we hebben gemaakt of in de lege ruimte in de map. Tik op Nieuw en selecteer Tekenreekswaarde en noem dit “29”.
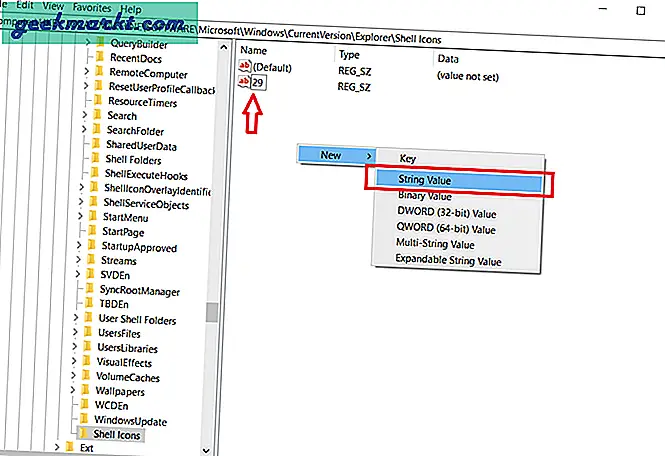
Nu gaan we de waarde wijzigen. Om dat te doen dubbelklik op "29". Kopieer nu en plak de onderstaande waarde in het Waarde Gegevensvelden druk op Ok.
% windir% \ System32 \ shell32.dll, -50
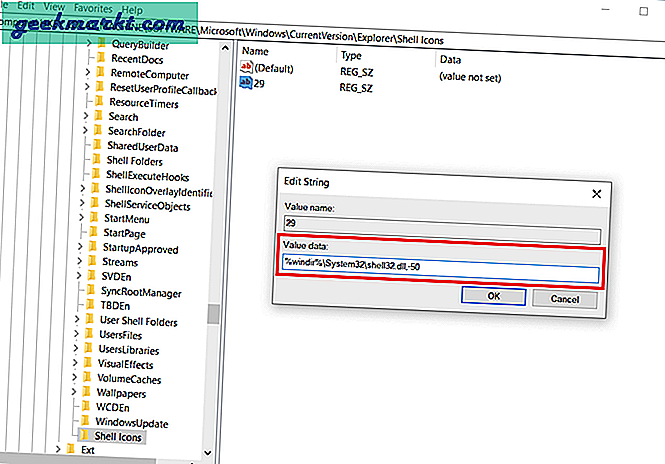
Voila, het is klaar. Nu start de pc opnieuw op of log uit en weer in aan u ziet de vereiste wijzigingen.

2. Winaero Tweaker
Niet iedereen wil meerdere stappen doorlopen om een Register-editor te gebruiken, dit is een andere manier om de snelkoppelingsoverlay te verwijderen. Het enige dat u hoeft te doen, is een applicatie met de naam downloaden en installeren Winaero Tweaker.Voor iedereen die op zoek is naar een oplossing met een simpele klik, is dit de juiste keuze. Hier is hoe je het moet doen.
Downloaden en Installeer de applicatie via de onderstaande link
Open de applicatie en scrol naar het tabblad Snelkoppeling vanaf het zijpaneel. Je kunt het ook typen in de zoekbalk bovenaan.
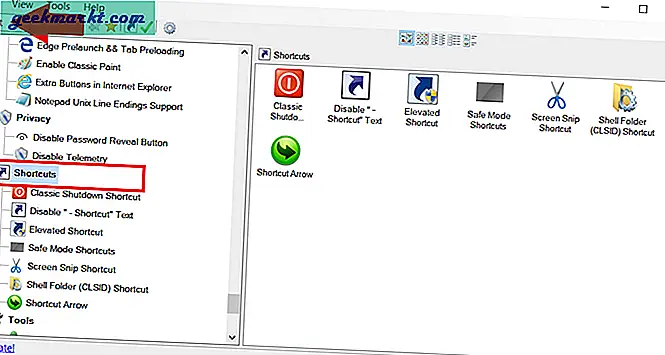
Selecteer de Snelkoppelingspijl en kies Geen pijl.
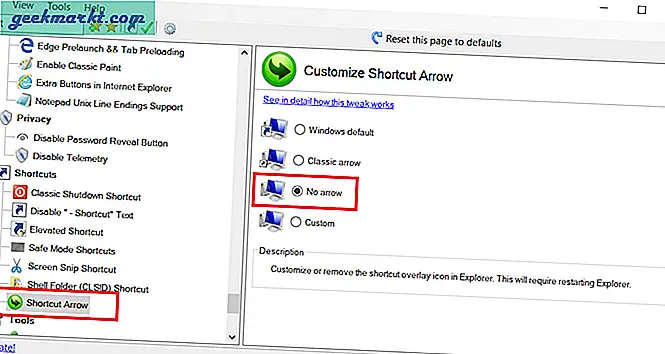
Je zal zijn gevraagd om de Explorer opnieuw te starten. Als u de wijzigingen meteen wilt zien kies Herstart Explorer. U kunt het ook handmatig doen via Taakbeheer.

Er zijn tal van andere dingen die u met de applicatie kunt doen, zoals het toevoegen van een aangepast pictogram in plaats van de pijloverlay, de oude klassieke Windows-pijl gebruiken, thema's wijzigen, opstartgeluid aanpassen, enz.
Koop Winaero Tweaker
Slotopmerkingen
Beide manieren werken vloeiend. Sommige gebruikers hebben echter gemeld dat de registratiemethode soms niet werkt, vooral in Windows 10. Gebruik in plaats daarvan Winaero Tweaker als dat het geval is. Dus hier was hoe u de pijlsnelkoppelingsoverlay op Windows kunt verwijderen. Heeft u iets makkelijker? Laat het me weten in het commentaargedeelte hieronder.
Lees ook Hoe te repareren "Boot Manager ontbreekt" in Windows 10