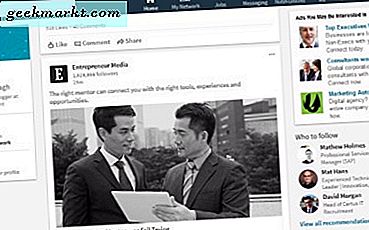Het eerste dat me opviel toen ik van Pixel naar Samsung ging, is de gebruikersinterface en hoe anders deze is dan de standaard Android. Hoewel ik het leuk vind dat ik alle systeem-apps en snelle instellingen met één hand in One UI kan gebruiken. Maar ik geef de voorkeur aan de gebruikersinterface-keuzes van Google in Pixel dan de cartoonachtige grote pictogrammen van Samsung. Natuurlijk kan ik gewoon het Icon-pakket wijzigen, maar ik had nog een paar problemen met de zoekfunctie, het rommelmeldingsvak en het Bixby-huis dat Google Feed heeft vervangen, enz.
Omdat het een Android is, hebben we veel opties om de gebruikersinterface naar wens aan te passen. En hier is de beste manier om het te doen.
Lezen: Samsung One UI-tips, trucs en verborgen functies
Hoe Samsung Stock Android te maken
1. Startscherm
Launchers zijn de beste manier om het startscherm te wijzigen. Omdat ik het als een Stock Android wil maken, zijn hier enkele beste draagraketten die ik heb gevonden: - Pixel Launcher, Lawnchair Launcher, Rootless Launcher.
Pixel Launcher is ongetwijfeld de beste launcher die je kunt kiezen als je bereid bent om voor een stock-Android te gaan en deze is gemaakt door Google zelf. Maar Pixel Launcher is niet beschikbaar in de Playstore omdat het niet compatibel is met uw Samsung-telefoon, dus u moet het apk-bestand downloaden en sideloaden. Ik heb het geprobeerd en het werkt prima.
Als u de app niet wilt downloaden die niet uit de Play Store komt, kan Rootless Launcher de op een na beste keuze zijn. Maar de Lawnchair-draagraket is degene die ik gebruik en aanbeveel, die er bijna als pixel uitziet en ook erg soepel is. U kunt uw keuze maken, aangezien ik de voorkeur geef aan Lawnchair, ga ik ermee akkoord.
1. Download het Lawnchair-opstartprogramma en open het.
2. Nadat u toestemming heeft gegeven, drukt u lang op op het startscherm en drukt u op ‘Home-instellingen’.
3. Hier vindt u een groot aantal instellingen die u kunt wijzigen. U kunt de een na de ander doorlopen en naar wens wijzigen.

4. Hier zijn enkele instellingen die u zeker moet controleren: -
- Widget ‘In een oogopslag’
- Google Feed-instellingen, die u kunt vinden in het gedeelte Plug-ins. Het raadt je aan om daarvoor de Lawnfeed-app te downloaden, je moet Google App Feed downloaden en activeren. Zodat u Google Feed net als op de Pixel-telefoons kunt krijgen.
- Thema-optie, om het uiterlijk en de kleuren te veranderen.
- Dock-opties.
5. Maak tot slot de Lawnchair-draagraket als standaard startscherm. Je kunt Lawnchair selecteren en altijd klikken door naar het startscherm te gaan of je kunt het wijzigen in systeeminstellingen> Apps> menu met drie stippen> standaard apps> startscherm en het wijzigen in Lawnchair.
Inmiddels kun je een verandering in het startscherm en de app-lade vinden. Uw zoekopdracht is gewijzigd van de Finder-zoekopdracht naar Google-zoekopdracht. En je hebt ook Google Feed in plaats van Bixby Home.
Nu kunt u de achtergrond wijzigen, waardoor de look completer wordt. Download Wallpapers van Google en gebruik de gewenste wallpaper. Je kunt er Earth-achtergronden in plaatsen, waar Google normaal mee omgaat.
En er is nog een verandering, namelijk Icon Pack. U kunt het Pixel-pictogrampakket downloaden van de Play Store en toepassen op het opstartprogramma. Om toe te passen, gaat u na het downloaden naar de startinstellingen van het startprogramma, klikt u op thema, Icon packs en sleept u Pixel Icon Pack naar de bovenkant van de systeempictogrammen. Ga terug naar de thema-instellingen en klik vervolgens op Icon Shape en selecteer cirkel.
Hiermee kunt u uw startscherm instellen als een Pixel Stock-startscherm voor Android. Hier is het startscherm ervoor en erna.

U kunt widgets, apps, enzovoort toevoegen om het meer betrokken te maken.
2. Meldingenvenster
U hebt het startpaneel gewijzigd, maar alles behalve dat blijft hetzelfde. De belangrijkste daarvan is het meldingenvenster.
Eigenlijk kunnen we dat gemakkelijk veranderen met behulp van een enkele app genaamd Power Shade.
1. Download de Power Shade-app en open deze.
2. Geef machtigingen en wijzig de instellingen in de secties Lay-out en kleur.
3. U kunt naar de kleurenoptie gaan en de achtergrondkleur en de achtergrondkleur van meldingen wijzigen in zwart als u voor een donker thema wilt gaan.

4. Al deze instellingen zijn eenvoudig te begrijpen en u kunt ze gemakkelijk aanpassen.
5. Deze wijzigingen zijn niet alleen van toepassing op meldingen, maar ook op het paneel voor snelle instellingen.

3. Toetsenbord
Standaard krijgen we een Samsung-toetsenbord dat echt goed is. Maar ik hou gewoon van de Gboard en zijn functionaliteit. Het belangrijkste is dat de speak-to-type-functie veel beter werkt op de Gboard. En ook de woordsuggesties. Volg de stappen om het Samsung-toetsenbord te vervangen door Gboard.
1. Download de Gborad en open deze.
2. Cive-machtigingen en stel deze in als standaard. Dat is het.
3. Het geeft je een paar instelmogelijkheden, je kunt ze desgewenst naar wens wijzigen.

En je Samsung-toetsenbord wordt vervangen door Gboard.

4. Bixby Button opnieuw toewijzen
Op de nieuwe versies van Samsung-telefoons (zoals de Note 10), laat Samsung je de Bixby-knop opnieuw toewijzen. Maar je kunt het nog steeds niet doen in de oudere modellen. Gelukkig kun je ze eenvoudig opnieuw toewijzen met behulp van een enkele app genaamd Bxactions.
1. Download de Bxactions-app uit de Play Store en open deze.
2. Geef de rechten en u kunt instellingen wijzigen, zoals klikken en dubbelklikken op de Bixby-knop. Maar het werkt niet voor lang indrukken en schermvergrendelingsinstellingen.
3. Om ze zelfs te wijzigen, moet u de ontwikkelaarinstellingen openen die u kunt openen door 7 keer op het ingebouwde nummer te tikken in het gedeelte Over.
4. Schakel USB-foutopsporing in de ontwikkelaarsinstellingen in en sluit de telefoon met de USB-kabel aan op een computer.
5. Open op de pc Bestandsbeheer> uw telefoonwinkel en u vindt het exe-bestand met de naam ‘Controlemodus activeren’.
6. Open, installeer en voer het uit.
7. Nu kun je de opties vinden om alles op de app te wijzigen. Verwijder de USB en voltooi uw instellingen.
U kunt de enkele druk, dubbele druk, lange druk en dubbele druk opnieuw toewijzen en u kunt zelfs andere instellingen opgeven wanneer deze zich in het vergrendelingsscherm bevinden.

U kunt ze opnieuw toewijzen om Google Assistant te openen, de zaklamp aan te zetten, een screenshot te maken of een app te openen. Als extra bonus kun je zelfs volumeknoppen opnieuw toewijzen in deze app, maar ik denk dat ze prima genoeg zijn.
5. Systeem-apps
Hoewel we het hele startscherm hebben veranderd, hebben we nog steeds veel Samsung-apps die we gemakkelijk kunnen vervangen door de Google-apps.
Dit zijn de apps die u kunt wijzigen van Samsung Apps naar Google Apps.
- Kalender. (Google kalender)
- Rekenmachine (Google Calculator)
- Klok (Google Clock)
- Browser (Chrome)
- Contacten (Google Contacten)
- Kiezer
Je kunt alle apps in de Playstore vinden, behalve de dialer-app. Die we de apk kunnen downloaden en installeren. Het kan uw apparaat al dan niet ondersteunen. In dat geval kun je het gewoon aan Samsung overlaten, wat de beste optie is. Of misschien gebruikt u de Truecaller-kiezer toch.
Later moet je naar systeeminstellingen> Apps> menu met drie stippen> standaard-apps gaan en de Google-apps wijzigen in standaard-apps.

U kunt zelfs doorgaan en de muziek- en galerij-apps wijzigen met Google Play Muziek- en Google Foto's-apps.
6. Bloatware verwijderen
Samsung-telefoons worden geleverd met veel bloatware die we niet gebruiken. U kunt enkele ervan verwijderen, maar niet elke app. Ik begrijp nog steeds niet waarom ik niet eens Microsoft Office-apps kan verwijderen die ik niet op de telefoon gebruik en ze nemen veel ruimte in beslag. Bovendien is Facebook een app die we niet kunnen verwijderen.
En we hebben ook zojuist de systeem-apps vervangen door Google-apps en de bloatwarelijst van Samsung nog groter gemaakt.
Hier is hoe u ze kunt uitschakelen.
1. Download Package Disabler Pro dat $ 3,56 kost en installeer het. Deze app kan de apps niet verwijderen maar wel uitschakelen.
2. Door te kopen, ontvangt u de activeringscode in het e-mailregister bij Google Play Store. Open de app en plaats de activeringscode en druk op OK.
3. En wacht een paar minuten totdat de inhoud verschijnt. Als er om nieuwe poging wordt gevraagd, drukt u op opnieuw proberen en wacht u wat langer. Deze app heeft een paar startproblemen, maar werkt prima.
4. Als u de activeringscode niet heeft ontvangen of problemen ondervindt bij het openen van de app, kunt u contact opnemen met [email protected]voor hulp.
5. Open de app en selecteer de bloatware die je wilde uitschakelen. Selecteer niets als u er niet zeker van bent. Selecteer gewoon de apps zoals agenda, klok, Microsoft Office-apps, Facebook, Bixby, enz. En klik op uitschakelen. Als u iets belangrijks hebt uitgeschakeld, kunt u de app openen, deze selecteren en op inschakelen klikken en het probleem wordt opgelost. Maar onthoud ook dat u sommige apps uitschakelt, want het Android-systeem kan uw apparaat zelfs blokkeren.

Eenmaal uitgeschakeld, kunt u de app gewoon sluiten en genieten van het bloatware-vrije apparaat.
7. Camera
De Gcam van Google is een stuk beter dan de standaardcamera. Het kan foto's en video's maken met meer detail, betere kleuren en betere belichting.
U kunt de Gcam eenvoudig downloaden van de XDA-website door er de naam van uw telefoonmodel mee te doorzoeken. Onthoud ook dat Gcam in de snapdragon-versies goed en beter te downloaden en te installeren is. Hoewel u Gcam voor Exynos-versies voor enkele modellen kunt vinden, bevatten de meeste ervan bugs en hebben ze geen betere resultaten opgeleverd. Om eerlijk te zijn, als u de Exynos-versie gebruikt, kunt u dit cameragedeelte volledig verlaten.
Schakel bovendien geen camera-gerelateerde apps uit in Package disabler pro, dit kan leiden tot een storing van de camera. Dat is de reden dat ik het cameragedeelte eronder heb geplaatst zonder het in systeem-apps op te nemen.
Hoe Samsung Stock Android te maken
Beginnend met het startscherm hebben we zelfs de systeem-apps gewijzigd en ook bloatware verwijderd, net als de standaard Android.
maar toch zijn er een paar dingen die we niet kunnen veranderen, zoals het instellingengedeelte, het vergrendelscherm, de manager van recente apps. Maar omdat het een Samsung-telefoon is, kunnen we dat thema de Samsung One UI om eruit te zien als een aandelen Android. Welke instellingen, vergrendelscherm, recente apps, etc. verandert