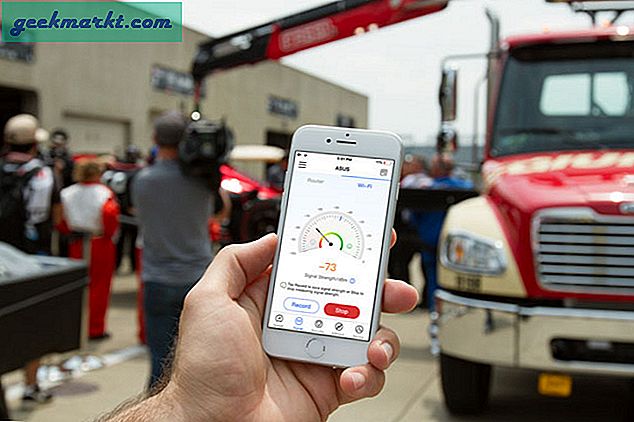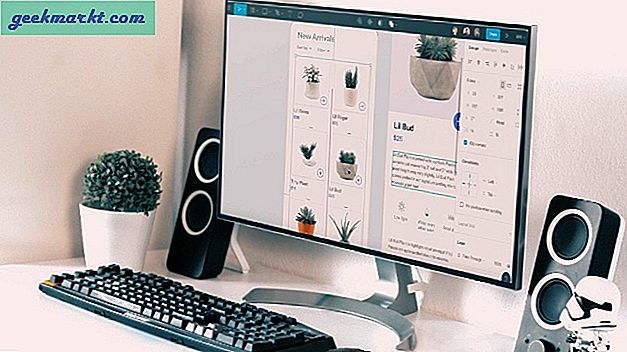Android heeft veel verschillende bestandsbeheerders. Van alle bestandsbeheerders is Solid Explorer een van de beste. Ik weet het omdat ik het persoonlijk gebruik als een dagelijks stuurprogramma via ES File Explorer. Niet zo lang geleden was ES File Explorer mijn eerste keuze. Maar in de loop van de tijd begonnen ze onnodige functies, bloatware en misleidende advertenties toe te voegen die de app vaker wel dan niet verzwakken en de prestaties verminderen.
Solid Explorer is een prachtig uitziende, toegewijde bestandsverkenner die alle toeters en bellen heeft die u ooit nodig zult hebben, zonder onnodige functies. Dat gezegd hebbende, Solid Explorer is niet alleen een eenvoudige bestandsverkenner, het kan nog veel meer. Hier zijn enkele van de beste dingen die u kunt doen met Solid Explorer.
Verwant: Top 10 alternatieven voor ES File Explorer
1. Dubbele paneelnavigatie
Dual Panel-navigatie is een van de belangrijkste en opvallende kenmerken van Solid Explorer. De meeste Android-apparaten, vooral tablets, zijn behoorlijk groot met grote schermen. Vanwege deze grotere schermen zal er veel verspild onroerend goed zijn wanneer u uw apparaat in de liggende modus gebruikt. Solid Explorer maakt echter goed gebruik van deze verspilde ruimte met zijn dubbele paneelnavigatie.
Voor het geval u zich afvraagt: wanneer u uw apparaat naar de landschapsmodus draait, toont Solid Explorer twee onafhankelijke bestandsbrowser-panelen. Vanaf hier kunt u tegelijkertijd door twee verschillende mappen of opslagplaatsen bladeren. Bovendien kunt u eenvoudig bestanden en mappen tussen deze panelen slepen en neerzetten om ze te kopiëren. De Dual Panel-functie is standaard ingeschakeld en u kunt deze eenvoudig in- of uitschakelen via de pagina Instellingen.

2. Maak een FTP-server
Het is misschien niet zo vaak, maar er zullen momenten zijn dat u vanaf uw pc toegang moet hebben tot uw Android-bestandssysteem. Meestal installeren we een app, bijvoorbeeld AirDrioid, waarmee we dit kunnen doen. Maar als u Solid Explorer gebruikt, kunt u een FTP-server rechtstreeks op uw Android-apparaat maken en deze gebruiken om bestanden van en naar over te zetten. Ik gebruik het zelfs dagelijks om bestanden zoals screenshots, foto's en andere media over te zetten.
Het maken van een FTP-server is heel eenvoudig. Start de Solid Explorer-app, tik op het pictogram "Toevoegen" in de rechterbenedenhoek, selecteer "Nieuwe cloudverbinding" en selecteer vervolgens de optie "FTP" in het volgende venster. U wordt gevraagd om de FTP-plug-in te downloaden. Dus download en installeer het. Volg nu gewoon de instructies op het scherm en u bent klaar om te gaan.

Als u de bestanden wilt overbrengen, start u gewoon de FTP-server en voert u het adres dat in Solid Explorer wordt weergegeven in uw browservenster of bestandsverkenner in. Als alles goed is gedaan, ziet u uw bestanden en mappen. Om de zaken comfortabeler te maken, maakt u een netwerkverbinding op uw pc met de FTP-gegevens. Hiermee kunt u door het Android-bestandssysteem bladeren met Windows Verkenner.

3. Maak LAN / SMB-verbindingen
In Solid Explorer is dit een van mijn favoriete functies. Met slechts een paar tikken kunt u LAN- en SMB-verbindingen maken. Net als de FTP-server helpt dit u om toegang te krijgen tot uw pc-bestanden en mappen op uw Android-apparaat. Met deze verbinding kunt u ook media vanaf een pc streamen. Natuurlijk moet u eerst delen inschakelen voor de doelbestanden, -mappen of zelfs hele schijven op uw pc.
Nogmaals, net als bij het maken van de FTP-server, tik op het pictogram "Toevoegen" dat in de rechterbenedenhoek verschijnt, selecteer "Nieuwe cloudverbinding" en selecteer vervolgens "LAN / SMB." Met deze actie wordt uw netwerk gescand op netwerkshares. Als Solid Explorer de netwerkshare niet heeft gevonden, tik dan op het pictogram "Pijl omhoog" en voer de netwerkgegevens handmatig in en het zou goed moeten zijn.
Als u de machtiging "Lezen en schrijven" op het netwerkstuurprogramma hebt ingeschakeld, kunt u bestanden eenvoudig slepen en neerzetten van en naar de dubbele navigatiefunctie.
Volledige gids:Toegang tot gedeelde Windows-map van Android via Wi-Fi

4. Toegang tot cloudopslag
Afgezien van Dropbox, is Google Drive mijn belangrijkste cloudopslag waar ik de meeste van mijn media zoals oude films, foto's, etc. opsla. Simpel gezegd, ik gebruik meerdere cloudservices om verschillende soorten gegevens op te slaan. Als je op mij lijkt, kan het installeren van al die applicaties lastig zijn. Met Solid Explorer kunt u al die cloudservices met slechts een paar tikken verbinden en er net als elke andere map of opslag door bladeren. Uiteraard kunt u naar wens bestanden uploaden, downloaden en streamen.
Net als bij LAN- of FTP-verbindingen, tikt u op het pictogram Toevoegen, selecteert u de "Nieuwe cloudverbinding", selecteert u uw cloudopslagservice en volgt u de instructies op het scherm. Solid Explorer ondersteunt alle grote cloudspelers zoals Dropbox, Box, OneDrive, Google Drive, Sugarsync, Copy, Mediafire, Owncloud, enz.

5. Verberg bestanden en mappen
Het maakt niet uit wie je bent, er zullen momenten zijn dat je gewoon je bestanden, mappen of media wilt verbergen. Er kunnen verschillende redenen zijn, zoals het uitlenen van uw apparaat aan een vriend, het niet willen vermelden van uw persoonlijke documenten of foto's, enz. Gelukkig heeft Solid Explorer een eenvoudige manier om snel een bestand of map te verbergen. Het goede is dat wanneer u een bestand of map verbergt, deze niet in de normale bestandsverkenner verschijnt en dat media niet worden vermeld in hun respectievelijke spelers.
Om een bestand te verbergen, selecteert u de bestanden, tikt u op het pictogram Opties en selecteert u vervolgens de optie "Verbergen".
Om het verborgen bestand of de verborgen map te zien, opent u het menu, scrolt u omlaag en selecteert u de optie "Verborgen mappen". Om zichtbaar te maken, selecteert u eenvoudig het bestand of de map en tikt u op de knop "Ongedaan maken" op de bovenste navigatiebalk.

6. Versleutel en decodeer bestanden en mappen
Bestanden en mappen verbergen is een goede zaak. Maar als de bestanden echt belangrijk zijn, dan kun je ze beter versleutelen. Met de recente updates van Solid Explorer kunt u bestanden en mappen coderen met het AES256-coderingsalgoritme. Omdat Solid Explorer transparant decodeert, hoeft u zich geen zorgen te maken dat u ze elke keer opnieuw moet coderen om toegang te krijgen tot het gecodeerde bestand of de map. Als uw Android-apparaat bovendien een vingerafdruksensor heeft, kunt u bestanden versleutelen of decoderen met uw vingerafdruk.
Om een bestand te versleutelen, selecteert u het, tikt u op het optiespictogram en selecteert u vervolgens de optie "Versleutelen". Voer nu het wachtwoord in en tik op de knop "Ok". Als u de bronbestanden wilt verwijderen, vergeet dan niet het selectievakje "Bronbestanden verwijderen" in te schakelen.

7. Archiveer en extraheer bestanden en mappen
Wilt u archiefbestanden zoals ZIP, 7ZIP, RAR en TAR maken of openen? U hoeft geen applicatie van derden te gebruiken. Solid Explorer ondersteunt native deze bestandstypen. In feite kunt u het archiefbestand net als elke andere map openen. U kunt zelfs bestanden van en naar de archiefbestanden overbrengen.
Om een archief te maken, selecteert u een bestand of map, tikt u op het pictogram "Opties" en selecteert u vervolgens "Archief". Geef nu het archiefbestand een naam, selecteer het archieftype, geef optioneel een wachtwoord op en tik vervolgens op de knop "Aanmaken".

8. Verken rootmappen
Als uw apparaat is geroot, wilt u misschien om een aantal redenen door de hoofdmap bladeren. Gelukkig ondersteunt Solid Explorer het bladeren door rootopslag.
Om toegang te krijgen tot de hoofdmap, opent u het menu en tikt u op het pictogram "Instellingen". Scroll nu naar beneden en selecteer de optie "Show Root Storage" onder de "Others" sectie. Met de bovenstaande actie ziet u een nieuwe optie genaamd "Root" onder het gedeelte Opslag in het menu. Natuurlijk heeft Solid Explorer rootrechten nodig om toegang te krijgen tot de rootopslag. Geef dus toestemming als daarom wordt gevraagd.

9. Batch hernoemen
Het hernoemen van een bestand of map is niet moeilijk. Maar als u zoveel bestanden moet hernoemen, kan dat vervelend zijn. Om dit op te lossen, kunt u de functie Batch hernoemen gebruiken. Het goede aan deze functie is dat u deze kunt gebruiken met Reg Expressions.
Om meerdere bestanden te hernoemen, selecteert u alle bestanden waarvan u de naam wilt wijzigen en tikt u vervolgens op het pictogram "Hernoemen". Voer nu uw nieuwe naam in en voeg de reg-uitdrukkingen toe en tik op de knop "Ok". Door op de knop "Voorbeeld" te tikken, kunt u zien hoe de hernoemde bestanden eruit zullen zien.

Hoop dat dat helpt en als je denkt dat ik een van je favoriete functies heb gemist, reageer dan hieronder en deel ze met mij.