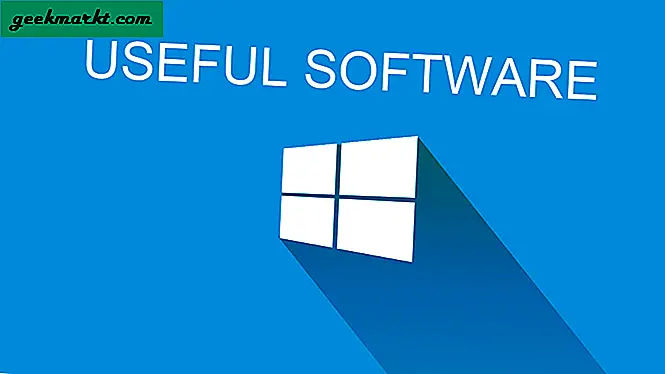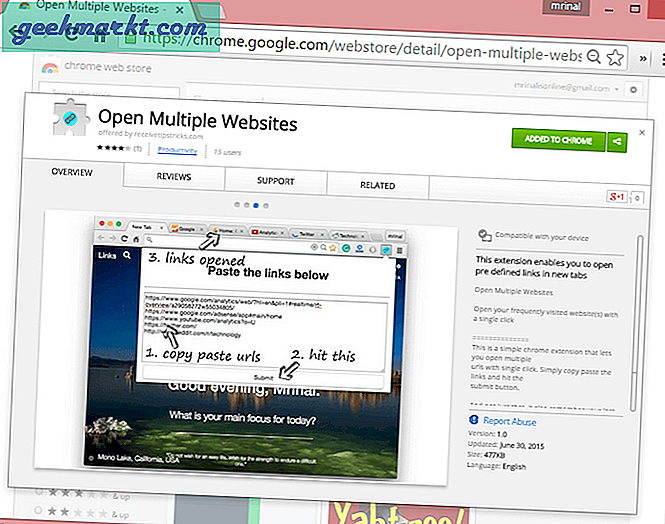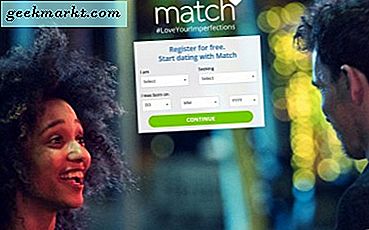Ubuntu heeft waarschijnlijk de meeste consumentensoftware te bieden en het wordt echt moeilijk om erachter te komen wat de beste edelstenen zijn. Maar vergelijkbaar met dat, zijn er niet veel intuïtieve of minimale videobewerkingssoftware voor Ubuntu. Dus ik heb al het zware werk voor je gedaan. Toen ik de overstap maakte van Windows 10 naar Ubuntu, heb ik een hele reeks videobewerkingstools uitgeprobeerd voor mijn videowerk. Dus hier is een lijst met de beste gratis video-editor voor Ubuntu in 2020.
Beste gratis video-editor voor Ubuntu
Voordat we bij de lijst komen, zijn er enkele jargons en termen voor videobewerking die u in dit artikel leest. Het is beter dat ik het eerst opsplit.
- Tijdlijn: Dit is het onderste gedeelte van de video-editor waarin u al uw video- en audiofragmenten rangschikt
- Volgorde: Een reeks bestaat uit meerdere audio- en videoclips. Het is meestal je hele bewerkte video
- Schrobben: Beweeg de cursor door de video om er een voorbeeld van te zien
- Kleurcorrectie: De kleur van de video aanpassen aan een look en feel
- Exporteren: Het proces van het overzetten van uw video naar een enkel afspeelbaar videobestand
1. VidCutter
Ideaal voor: Eenvoudig knippen en bijsnijden van video's.
VidCutter is een kleine minimale video-editor die is gebouwd voor Ubuntu. Je hebt een groot venster in het midden om een voorbeeld van je video te bekijken. Onderaan heb je de videotijdlijn en clipindex aan de rechterkant. Met VidCutter kunt u slechts 1 video tegelijk importeren. U kunt de video knippen door de aanwijzer over de videotijdlijn te bewegen. Kies een startpunt en eindpunt door onderaan op de knop "Start Clip" en "End Clip" te klikken. Dit geeft je gewenste clip.
Als u een deel van de video wilt verwijderen, kunt u meerdere start- en eindpunten hebben, met uitzondering van het deel. VidCutter zal deze onderdelen op elkaar afstemmen en je hebt de gewenste clip. Bovendien heeft het een optie genaamd "SmartCut". Als dit is ingeschakeld, wordt uw snede gladgestreken tot het dichtstbijzijnde framenummer en heeft u geen schokkerig frame.

Overzicht:
- Hiermee kunt u één videoclip tegelijk knippen en bijsnijden
- Staat export toe in hetzelfde formaat als de originele video
- SmartCut om vloeiendere videofragmenten mogelijk te maken
- Hardwarecodering voor vloeiendere videoweergave
Installatieopdracht:
flatpak installeert flathub com.ozmartians.VidCutter
flatpak voert com.ozmartians.VidCutter uit2. Blender
Ideaal voor: Eenvoudig video's knippen, bijsnijden en samenvoegen voor persoonlijk gebruik
Blender is vrijwel ingebouwd in de meeste Linux-distro's. Het is eenvoudig te installeren, zowel vanuit de App Store als vanaf de opdrachtregel. Blender is behoorlijk populair voor het maken van 3D-animaties, maar weinigen weten dat het ook ingebouwd is met een gratis video-editor. Om de video-editor te openen, klikt u op de knop + bovenaan naast de namen van de werkruimten. Klik vervolgens op "Videobewerking" onder de opties voor videobewerking. Dit opent een werkruimte met de videobewerkingstools.
De interface lijkt een beetje op VidCutter maar een beetje complex. Je hebt de videotijdlijn onderaan, videovoorbeeld bovenaan en video-instellingen aan de rechterkant. U kunt meerdere clips op de tijdlijn importeren en ze over of naast elkaar stapelen. Blender heeft veel documentatie over videobewerking en is goed genoeg om u op weg te helpen. De gratis video-editor voor Ubuntu biedt veel grafieken en kleurhulpmiddelen om een nauwkeurig beeld te geven.

Overzicht:
- Door hardware ondersteunde codering voor soepeler afspelen
- Alle basisbewerkingshulpmiddelen zoals knippen, bijsnijden, snelheid, bijsnijden, enz.
- Tools en grafieken voor kleurcorrectie
Installatieopdracht:
sudo apt blender installeren3. Kdenlive
Ideaal voor: Minimale bewerking voor sociale media zoals Facebook, Instagram, TikTok, etc.
Kdenlive is een andere geavanceerde maar gratis app voor videobewerking die is ontwikkeld door de KDE-gemeenschap. Het is veel omvangrijker dan Blender op het gebied van videobewerking. In tegenstelling tot andere geavanceerde video-editors zoals Lightworks, DaVinci Resolve, heeft Kdenlive alle tools op één tabblad. Zodra je een video importeert, heb je onderaan een videotijdlijn, rechts bovenaan een videovoorbeeld, uiterst links videobestanden gevolgd door video-eigenschappen en de effecten.
Het heeft een uitgebreide reeks videofilters, transformatie- en kleurgereedschappen. Ik kon ook een heleboel audiofiltereffecten vinden om ruis te verwijderen en spraak te verbeteren. Het is een goede aanvulling. Ik hou ook van hoe meerdere clips aan elkaar vastklikken op de tijdlijn. Dit zorgt ervoor dat wanneer u tussen clips knipt, er geen lege ruimte tussen de clips is. Afgezien van deze vond ik dat Kdenlive een rommelige en onhandige interface had. Ik zou er de voorkeur aan geven als de tools onder verschillende tabbladen waren gecategoriseerd, zodat het videovoorbeeld het grootste deel van het scherm heeft.

Overzicht:
- Uitgebreide reeks tools voor videotransformatie en bewerking
- Ingebouwde voorinstellingen om ruis uit audio te verwijderen
- Proxyfragmenten om het bewerken van clips van 4K of groter te vergemakkelijken
Installatieopdracht:
sudo apt kdenlive installeren4. Lichtwerken
Ideaal voor: Zwaar videobewerkingswerk voor YouTube
Lightworks is een ietwat geavanceerde video-editor voor Ubuntu. De interface is iets complexer en diverser dan Blender en VidCutter. Het heeft 4 verschillende tabbladen.
- Log - Geïmporteerde video-informatie en sequentiedetails
- Bewerken - Videobewerkingstools en effecten
- VFX - Kleurcorrectie, tekst, keyframing, enz
- Audio - Bewerken van de muziek- en audioclips
Bewerken is het tabblad waar u de meeste tijd doorbrengt. Je hebt de tijdlijn onderaan, videovoorbeeld rechtsboven, geïmporteerde bestanden en projectinhoud aan de linkerkant. Het eerste dat ik leuk vind aan Lightworks zijn aanpasbare sneltoetsen. Ik ben een langdurige Adobe Premiere Pro-gebruiker geweest en gewoonlijk gebruik ik dezelfde sneltoetsen. Daarom breng ik elke keer dat ik overschak naar een andere video-editor, mijn sneltoetsen in kaart volgens Premiere Pro. Ik vond Lightworks-bewerking, videofilters, overgangen, tools voor kleurcorrectie veel intuïtiever dan Blender en VidCutter.
Lightworks heeft een pro en gratis variant. Om de gratis variant te gebruiken, zou u zich na 7 dagen proefperiode moeten registreren. De enige beperking in de gratis variant is 720p YouTube-export. De pro-variant biedt heel veel exportopties.

Overzicht
- Goed gecategoriseerde interface voor bewerken, kleurcorrectie, VFX
- Aantal ingebouwde voorinstellingen voor tekst, overgangen en video-effecten
- Voorinstellingen voor audiofilter en een enorme toolset voor audiobewerking
- Ingebouwde royaltyvrije import van audiotracks van Amazing Music, Audio Network, Pond5
- Gratis variant staat alleen export van 720p toe
Download Lightworks voor Ubuntu
5. OpenShot
Ideaal voor: Probeer OpenShot als Lightworks niet jouw ding is
OpenShot lijkt veel op Shotcut, maar hier zijn een paar redenen waarom ik er de voorkeur aan geef boven andere gratis video-editors voor Ubuntu. Het ondersteunt het exporteren van projecten in FCP- en Premiere Pro-formaten. Daarom gebeurt in ons geval al onze videobewerking op Final Cut Pro X. Dus als ik een videoproject moet beoordelen, kan ik gewoon het projectbestand verbinden en het werk in OpenShot bekijken. Evenzo kan ik ook een basistijdlijn opzetten binnen OpenShot, exporteren in FCP-indeling en de clip doorsturen naar andere editors. Ten tweede gebruikt het het trackpad om beter door de tijdlijn te scrollen in vergelijking met ShotCut.
OpenShot heeft ook een behoorlijk actieve ontwikkeling en ze hebben onlangs een aantal handige functies toegevoegd, zoals hardwareversnelling en keyframe-animaties. Maar afgezien daarvan is de interface nog steeds niet gepolijst zoals Lightworks of DaVinci Resolve.

Overzicht:
- Compatibiliteitsformaat voor FCP en Premiere Pro
- Trackpad-bewegingen voor de tijdlijn
- Hardwareversnelling voor vloeiendere videoweergave
- Ondersteunt 4k-export
Download OpenShot voor Ubuntu
6. DaVinci Resolve
Ideaal voor: Professioneel videobewerkingswerk. Een alternatief voor Premiere Pro en FCP.
DaVinci Resolve is de meest gewilde video-editor voor Linux. Als je serieus bezig bent met videobewerking, is het naar mijn mening de moeite waard om tijd te investeren in het leren van DaVinci Resolve. Ik vond het verrassend genoeg veel sneller dan welke video-editor op deze lijst dan ook. De starttijd, het afspelen van video en de algehele reactie van de gebruikersinterface waren behoorlijk pittig. Het is niet het gemakkelijkst te begrijpen en het zou even duren om zelfs de basishulpmiddelen te doorgronden. De officiële website heeft veel trainingsmateriaal en een forum waar je gebruik van kunt maken.
Als u weergaveproblemen hebt met DaVinci Resolve, zorg er dan voor dat u het grafische stuurprogramma van Intel of het grafische stuurprogramma van Nvidia bijwerkt.

Overzicht:
- Enorme set basis- en geavanceerde tools voor kleurcorrectie
- Audiobewerking en videobewerking in één tool
- Goed alternatief voor Premiere Pro en FCP
Downloaden DaVinci Resolve voor Ubuntu
Slotwoorden: gratis video voor Ubuntu
Voor een eenvoudiger gebruik is VidCutter vooral wat u nodig hebt. Als u geavanceerde behoeften heeft, zullen Lightwork en OpenShot het werk doen. Als je serieus bezig bent met videobewerking of professioneel werk doet, zou ik zeker aanraden om DaVinci Resolve te leren.
Lees ook: 7 Beste videocompressor voor Linux