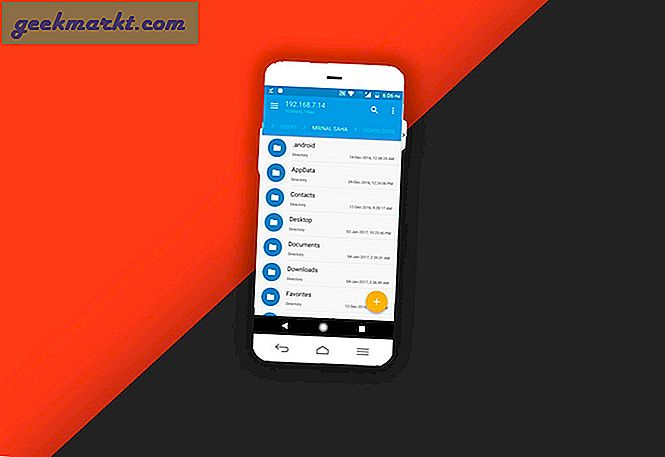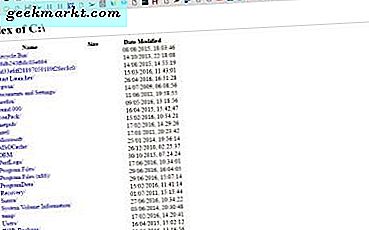Windows 10 bevat geen enkele van de snazzy 3D-effecten in eerdere Windows-platforms. Die platforms met Windows Aero hadden de flip 3D Alt + Tab-vensterwisselaar. Niettemin kun je nog steeds een aantal 3D-effecten toevoegen aan Windows 10 met T3Desk 2015 .
T3Desk 2015 is software die 3D toevoegt aan bureaubladvensters. Met T3Desk kunt u vervolgens de vensters op uw bureaublad omdraaien en draaien. Het pakket heeft twee versies en u kunt de standaard freeware-versie toevoegen aan Win 10, 8, 7 en Vista via de website van de software. Klik daar op de knop Downloaden / installeren om de installatie op te slaan en het programma aan Windows toe te voegen. Open vervolgens het onderstaande T3Desk 2015-venster.
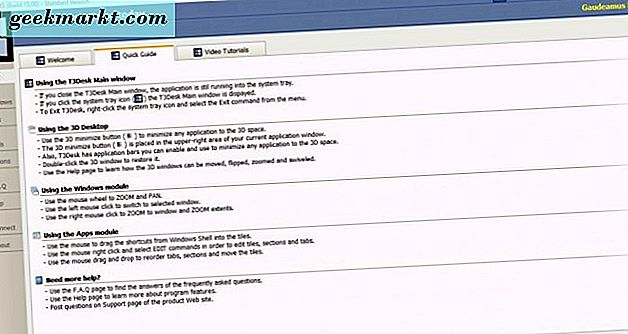
Het venster T3Desk 2015 heeft een nieuw pictogram naast de knop Minimaliseren die wordt weergegeven in de onderstaande momentopname. U kunt die knop nu vinden in al uw softwarevensters wanneer T3Desk wordt uitgevoerd. Als u op die knop klikt, wordt het actieve venster in een 3D-modus geschakeld.
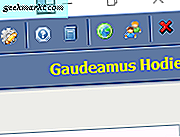
Druk dus op die knop om het softwarevenster van 2D naar 3D te schakelen zoals in de onderstaande afbeelding. Nu kun je dat venster draaien door er met de cursor over te bewegen en de rechter muisknop ingedrukt te houden. Verplaats de cursor terwijl u op de rechterknop drukt om het venster te draaien.
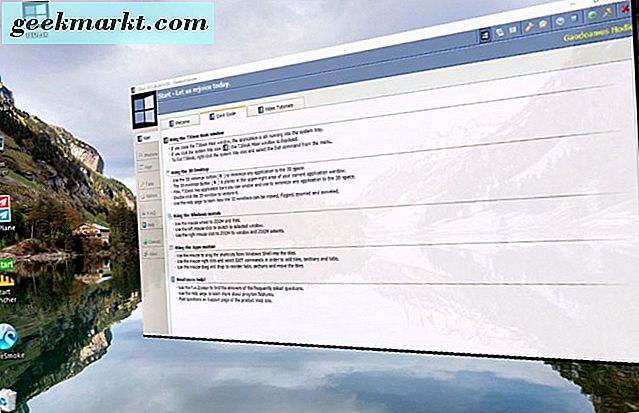
U kunt ook in en uit de vensters inzoomen. Rol het middelste muiswiel om in en uit te zoomen. Bovendien kunt u de 3D-vensters over elkaar heen stapelen, zoals hieronder wordt weergegeven.
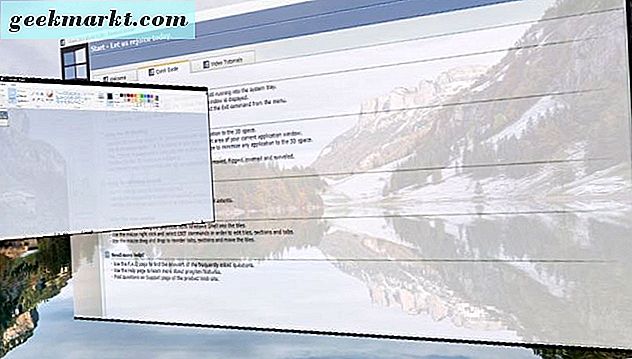
Het taakbalkpictogram van de T3Desk bevat miniaturen voor de 3D-vensters. Verplaats de cursor er naartoe om de thumbnail-voorbeelden te openen zoals hieronder en selecteer daar vensters.
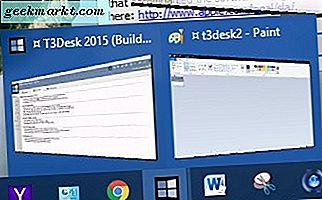
U kunt terugkeren naar 2D door met de rechtermuisknop in een venster te klikken en Herstellen te selecteren. U kunt ook met de rechtermuisknop op het systeemvakpictogram van de T3Desk klikken en Alles herstellen selecteren. Dat schakelt alle 3D-vensters terug naar 2D.
Klik op Opties aan de linkerkant van het venster T3Desk om de 3D-vensters verder aan te passen. Selecteer vervolgens het tabblad 3D Desktop om de onderstaande tabbladen te openen. Daar kunt u het display, de overgang en het zoomen van de vensters verder configureren. Klik op het tabblad Sneltoets om een aantal sneltoetsen voor de 3D-vensters in te stellen.
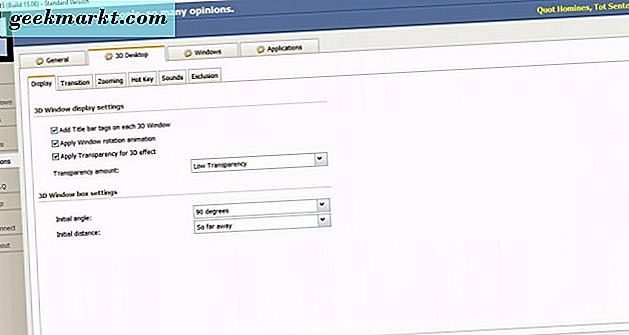
U kunt nu een beetje meer 3D-glans toevoegen aan Windows 10. 3D-vensters kunnen mogelijk een groot deel uitmaken van toekomstige Windows-platforms. T3Desk laat zien hoe 3D kan worden uitgebreid in Windows.