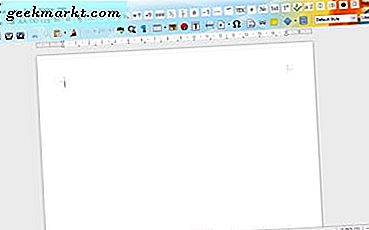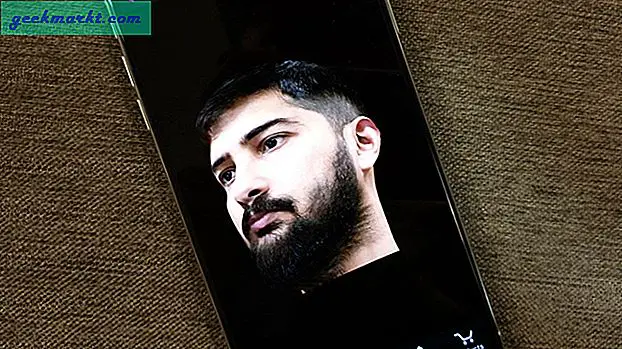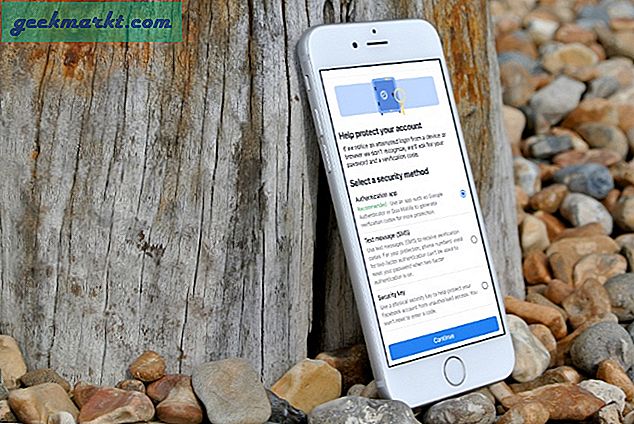Snapchat is het immens populaire sociale netwerk voor eenmalig gebruik. De app is gebouwd rond het weggooien van inhoud: je stuurt een foto of video naar een vriend en binnen tien seconden is het voor altijd verdwenen. Zelfs openbare berichten, 'Verhalen' genoemd, zijn slechts vierentwintig uur beschikbaar. Zodra ze weg zijn, zijn ze verdwenen - niemand kan langer toegang hebben tot je inhoud. Zelfs jij niet, tenzij je de vooruitziende blik hebt om je snaps op te slaan in je eigen "herinneringen" -optie.
Natuurlijk kunt u de knipsels bewaren die anderen u hebben gestuurd. Of je nu iOS of Android gebruikt, je telefoon heeft altijd de mogelijkheid om een screenshot op te nemen. Het is ongelooflijk handig, hoewel Snapchat duidelijk vooruit dacht. Of je nu een schermafbeelding, een foto of video of een verhaal van een screenshot hebt, die gebruiker ontvangt een melding van Snapchat om ze op je opname te attenderen. En hoewel ze je er niet echt van weerhouden om de snap op te slaan, kun je er zeker van zijn dat ze weten dat je een kopie van hun foto hebt.
Dus hoe kom je aan deze beperking? Nou, het is niet gemakkelijk. Zowel iOS als Android staan vol met applicaties die beloven dat gebruikers deze meldingen kunnen omzeilen en je acties geheim houden. Het probleem: veel van hen hebben in-app aankopen, advertenties, voorzien van niet-opgeloste bugs en problemen met crashes, en het ergste van allemaal, kan soms tot gevolg hebben dat je Snapchat-account voor een beperkte tijd wordt geblokkeerd. Dit maakt "Snapchat Saver" -apps een moeilijke propositie, omdat Snapchat hardhandig optreedt tegen applicaties die beperkingen omzeilen en hun servicevoorwaarden schenden. De beste manier om snapshots vast te leggen die naar u zijn verzonden, is om een systeem screenshot op uw telefoon uit te voeren - een methode die we hieronder in detail zullen bespreken - maar korter dan dat? Welnu, we hebben een paar aanbevelingen, dus blijf lezen voor meer informatie.
Screenshot van Snaps op iOS en Android
Begin door in te loggen op Snapchat als je dat nog niet hebt gedaan. Zodra u een snap hebt ontvangen die u op uw apparaat wilt opslaan, bereid u dan voor om de screenshotfunctie op uw apparaat uit te voeren. Meestal gebruiken de meeste Android-apparaten de Volume Down & Power, maar als je telefoon een fysieke thuissleutel heeft (zoals de vlaggenschepen van Samsung tot aan de rand van de Galaxy S7 en S7), tik je op Power & Home. Houd er rekening mee dat je slechts een bepaalde hoeveelheid tijd hebt (doorgaans maximaal tien seconden) om de afbeelding op je scherm weer te geven, hoewel sommige gebruikers hun snaps hebben ingesteld op lus totdat de module is gesloten. Op iOS is de combinatie van schermtoetscombinaties universeel: Home & Power.

Wanneer u de module opent, zorgt het uitvoeren van een screenshot ervoor dat het scherm even knippert. De module zelf sluit pas wanneer je hem hebt gesloten (of totdat de tijd opraakt), dus maak je geen zorgen over het missen van de inhoud. Als u uw screenshot hebt gemist of als u de module opnieuw wilt bekijken, herhaalt u de module door uw vinger op de chatweergave te houden. De module wordt vernieuwd en u kunt deze opnieuw bekijken. Houd er rekening mee dat dit slechts één keer per snap kan worden gebruikt, dus als u de snap keer op keer opnieuw wilt bekijken, moet u de app screenshot. Als u de module opnieuw afspeelt, ontvangt de gebruiker die u de app stuurt een afzonderlijke melding waarin deze wordt gewaarschuwd voor de herhaling. En onthoud natuurlijk dat als je een moment in beeld bent en de chatpagina verlaat, je die module niet meer kunt herhalen - hij is voor altijd verdwenen.

Hoewel het misschien een beetje vreemd lijkt, raden we je aan om te blijven plakken met typische schermafbeeldingen op Snapchat. De app bestaat al lang genoeg voor de meeste gebruikers om zich aan te passen aan het idee van snaps op basis van screenshot. De etiquette tussen gebruikers van de sociale dienst is solide genoeg geworden voor de meeste gebruikers om te herkennen wanneer screenshots wel en niet moeten worden geaccepteerd, en met de waarschuwingen tussen apparaten voldoende afschrikkende werking om gebruikers te weerhouden van het maken van schermafdrukken kennen ze de andere gebruiker ( s) zullen het niet waarderen. Maar als je op zoek bent naar een geheime methode om die foto's te maken - of zelfs om video's volledig op te slaan met geluid - hebben we enkele app-aanbevelingen voor je. Dit is geenszins een complete lijst met appaanbevelingen, maar we denken dat u de meeste van deze apps het waard zult vinden om uw taken met betrekking tot het screenshot over te nemen, en dat alles terwijl u uw activiteiten voor het vastleggen van schermen bewaart.
5. Download SnapStory (Android)
SnapStory is een interessante app, omdat het lijkt te hebben geen beperkingen wat betreft het vastleggen van screenshots en het opslaan van verhalen van Snapchat. Zelfs met oudere apps zoals Casper, moest je inloggen op je Snapchat-account, wat vaak leidde tot zachte of harde verboden om Snapchat volledig te gebruiken. SnapStory is anders. Het vereist geen login, ondersteunt anonieme screenshots en video-opnamen, werkt op niet-geroote apparaten en belooft niet te leiden tot verboden of accountvergrendeling. En in tegenstelling tot apps met vergelijkbare beloofde functies, biedt deze oplossing, als de gebruikersrecensies iets zijn om te overleven. De app heeft een classificatie van 4, 4 op Google Play, met concurrerende apps die gemiddeld ongeveer drie sterren bevatten. Dus, houdt SnapStory zijn beloften vol?
Wel, ja en nee. Hoewel SnapStory op geen enkele manier een vreselijke app is, is het ook niet zonder een groot deel van de gebreken. De app begint met het aanbieden van zelfstudies over hoe de app werkt. Als u bijvoorbeeld naar de schermfunctionaliteit kijkt, begint SnapStory in feite met het opnemen van alles wat u op uw display doet, samen met een snelkoppeling voor het opslaan van een bepaalde afbeelding in uw SnapStory-bibliotheek met foto's (met name de app slaat de foto's niet op in de galerij van uw apparaat; zal ze handmatig moeten delen met je telefoon). De app geeft je de opdracht om meerdere keren op de schermafdrukknop te tikken bij het maken van een foto van je snaps in het geval dat het screenshot niet goed functioneert, maar bij onze testen werkten de schermafdrukken zonder problemen. We screenshots van een module en een chatgebied, en beide keren werd er geen waarschuwing naar de andere persoon gestuurd.
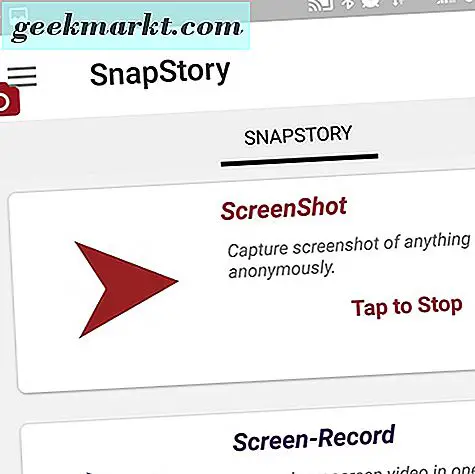
De video-opname van SnapStory is veel meer vergelijkbaar met dingen die we hebben gezien van vergelijkbare toepassingen voor schermopname, hoewel de app tijdens het opnemen wel eens dichtbij ons heeft gedrukt. De app kan audio opnemen via de microfoon, wat zorgt voor een solide-als-middling-kwaliteit oplossing voor het opnemen van videofragmenten. Hoewel het leuk is om deze ingebouwde functionaliteit te zien, is het beter om een speciale video-opnametoepassing te gebruiken die in de Play Store kan worden gedownload. Ze hebben doorgaans een beter begrip van opnamesoftware. En hoewel het misschien vanzelfsprekend is, maar de app kan met elke andere toepassing op uw apparaat worden gebruikt. Hoewel SnapStory speciaal is ontworpen om met Snapchat te werken, is er geen reden waarom je de app niet zou kunnen gebruiken om eenvoudig andere schermen op je telefoon vast te leggen.
En hoewel we erg onder de indruk waren van de functionaliteit in SnapStory, was er één belangrijk probleem: de advertenties zijn bijna ondraaglijk. Bijna elke keer dat we screenshots of video-opnamen activeerden, werd er een advertentie afgespeeld en we moesten een lange periode wachten om terug te gaan naar de app. Advertenties kunnen voor $ 2, 99 worden verwijderd, maar we vonden dat een beetje steil voor een app die op elk moment functionaliteit binnen Snapchat kon verliezen. Toch was de app een van de beste Snap-specifieke capture-apps die we in de Play Store vonden, dus als dat je ding is, zeggen we ervoor. Het is een solide aanbod op Android, en je zult niet teleurgesteld zijn.
4. Casper (Android) Downloaden
Casper is een alternatieve Snapchat-client voor Android, onafhankelijk ontwikkeld door een derde partij. De app is niet beschikbaar via de Play Store omdat deze de auteursrechten van Snapchat schendt, maar Android-gebruikers kunnen de app zelf pakken door naar Casper's eigen website te gaan. In onze testen was Casper een beetje een allegaartje, met wat stabiliteits- en beveiligingsproblemen. Maar het was ook een van de gemakkelijkste manieren om de 'opgeslagen snap'-notificaties die door Snapchat naar gebruikers werden gestuurd bij het maken van een screenshot, dus als je op zoek bent naar iets om je snaps zelfstandig op te slaan, is het misschien de moeite waard om naar Casper te kijken.
Laten we beginnen met het goede. Casper is echt gemakkelijk te gebruiken. Nadat u de app op uw telefoon hebt geïnstalleerd, moet u het APK-bestand van hun website downloaden en onbekende broninstallaties op uw Android-apparaat inschakelen. Het is net zo eenvoudig als bij Casper in te loggen om toegang te krijgen tot al uw Snap-vrienden en contacten. Vanaf hier kun je standaard snaps verzenden, hoewel je toegang hebt tot Casper's eigen emoji-lijn en filters om je snaps naar eigen inzicht aan te passen. Casper is zeker geen perfecte alternatieve client: je verliest de toegang tot de AR-filters waar Snapchat beroemd om is geworden, en functies zoals Verhalen en chatfuncties zijn op zijn zachtst gezegd buggy.
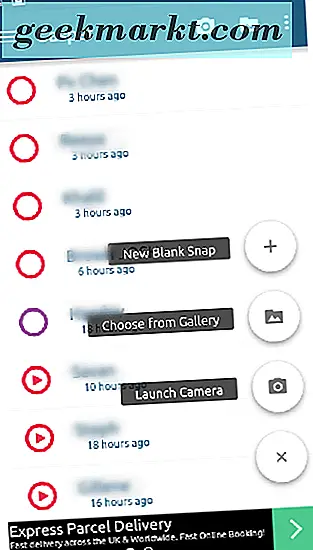
Het andere grote probleem met Casper: het is in strijd met de servicevoorwaarden van Snapchat. Dit klinkt misschien als een onbelangrijk probleem, maar je zou niet verder van de waarheid kunnen zijn. Door Casper te gebruiken, riskeer je actief dat je account volledig wordt vergrendeld of afgesloten. Casper's ontwikkelaar heeft verklaard dat hij aan een versie 2.0 van de app werkt, maar de laatste update over zijn voortgang werd in maart gepubliceerd en het is onzeker wanneer de app volledig is voor gebruik. We weten dat veel van onze lezers geen risico willen lopen op het verliezen van snapstrips en niet in staat zijn om in gesprek te zijn met je vrienden, dus wees voorzichtig bij het gebruik van Casper.
Dat gezegd hebbende, het is ook een van de enige alternatieve Snapchat-clients op de markt, dus als je helemaal nieuwsgierig bent naar het proberen van een andere versie van Snapchat, wil je deze app meteen downloaden naar je telefoon. Het maakt het mogelijk om geheime screenshots van andere snaps te maken, waardoor het perfect is voor de heimelijke Snapchat-gebruiker. Wat onze aanbeveling betreft, verwachten we dat er in de komende maanden een versie 2.0 zal worden uitgerold. Het riskeren van toegang tot Snapchat-accounts is gewoon een te grote bedreiging om te kunnen genieten van Casper. Maar dit is een app om in de toekomst in de gaten te houden.
3. DU Recorder (Android) Downloaden
DU Recorder is een van onze favoriete schermopname-apps op Android, en het is gemakkelijk te begrijpen waarom: het zit boordevol functies, waaronder een ingebouwde video-editor, framesnelheidinstellingen, camera-ondersteuning aan de voorkant en de mogelijkheid om samen te voegen video's samen automatisch. Het beste van alles is dat het alternatieve schermrecorder-apps zoals AZ Recorder of Mobizen Recorder bovenaan steekt door een volledig gratis app aan te bieden, zonder advertenties en zonder in-app aankopen. Dit maakt het een stap hoger dan wat we hebben gezien van andere apps en maakt het een uitstekende kandidaat voor het opnemen en vastleggen van snaps zonder de "screenshot" -kennisgeving op het apparaat van de afzender te activeren.
Zoals veel opname-apps heeft Du Recorder een heleboel meegeleverde tools. Bij installatie en uitvoering geeft de app je een gebruiksvriendelijke actiering rond de zijkant van je telefoon, zodat je op elk gewenst moment een opname kunt activeren. Zodra een opname actief is, kunt u uw telefoon of tablet op de normale manier gebruiken, apps openen, games spelen en ja-bekijken en snaps bekijken. Terwijl u uw scherm opneemt, kunt u uw apps gebruiken zoals u altijd hebt gedaan, zonder dat u een vorm van melding of waarschuwing van dat apparaat riskeert. Nadat u de door u gewenste snap hebt vastgelegd, kunt u de schermopname uitschakelen en wat u hebt vastgelegd, wordt naar het geheugen van uw apparaat verzonden.

Dit is het leuke deel van DU Recorder: omdat de app een ingebouwde video-editor heeft, kunt u uw video-opnames samen wijzigen, bewerken en naaien. U kunt ook de full-screen-opnames voor gebruik op uw telefoon pakken en deze op dezelfde manier opslaan als elke andere foto op uw apparaat. We hebben verschillende snaps getest tijdens het opnemen met DU Recorder en het maakte het gemakkelijk om zowel foto's als video's op te slaan zonder te worden opgespoord - en het gemakkelijk gemaakt om de verhalen en video's van vrienden op te slaan zonder dat je naar een app zoals Casper hoefde te kijken. Over het algemeen was DU Recorder onze favoriete manier om snapshots van Snapchat te pakken zonder gepakt te worden. Het bevatte het gebruiksgemak dat we hebben gezien van apps zoals SnapStory of Casper, maar zonder de bugginess en invasieve advertenties, en zonder de onzekerheid en het risico van capture. Het is een perfecte middenweg voor wanneer u een snap wilt maken zonder dat iemand wijzer is.
2. QuickTime (alleen iOS / MacOS) Downloaden
Schermopnamen zijn niet exclusief voor Android, ook al is het een beetje eenvoudiger om dit op het eigen platform van Google te doen. In plaats van het downloaden van een app uit de app store, vereist het opnemen van je display op iOS een computer, een Lightning-kabel om je telefoon aan te sluiten en een computer met MacOS. Ja, dit is een beetje een grote order, en het is niet echt een eenvoudige oplossing voor het opnemen van je scherm, maar toch is schermopname via QuickTime een optie. Laten we eens kijken hoe dit kan worden bereikt.
Begin met het aansluiten van je iPhone op je Mac met je Lightning-kabel. Open vervolgens QuickTime Player op uw computer, vanuit de map met apps of met Launchpad om de app te selecteren. Wanneer QuickTime is geladen, klikt u op 'Bestand' in de menubalk en klikt u op 'Nieuwe filmopname'. Er verschijnt een opnamemenu op uw scherm, met behulp van de webcam op uw Mac als standaard videobron. Klik vanaf hier op de pijl naast de opnameknop, die een vervolgkeuzemenu zal produceren voor het selecteren van de bron voor uw opname. Selecteer vervolgens je iPhone en de microfoon van je iPhone voor de geluidsopnamemogelijkheden. Nadat u uw nieuwe video- en audiobronnen voor uw QuickTime-opname hebt ingevoerd, wordt het tijd om een schermopname van uw telefoon te maken.
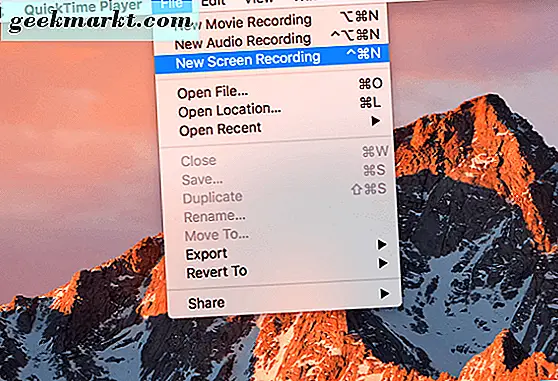
Klik nu op de opnameknop. Vanaf hier zou u uw telefoon moeten kunnen gebruiken zoals u dat normaal zou doen, inclusief het openen en bekijken van snaps. Zodra je je snaps hebt bekeken (zoals we eerder in het artikel hebben geschetst), kun je stoppen met opnemen in QuickTime door op de stopknop op je Mac te tikken. En natuurlijk kunt u met QuickTime uw video inkorten in de app. Druk op de knop Bewerken op de menubalk boven de app en selecteer 'Trimmen'. Sleep de afspeelkop met de gele hendels om het deel van de video te selecteren dat u wilt behouden, terwijl u de andere delen van de video uit uw selectie laat. Nadat je je keuze hebt gemaakt, klik je op de trimknop om je cut op te slaan.
Opnemen via QuickTime is niet perfect. Ten eerste heb je een Mac nodig om mee te kunnen doen met je iPhone om hiervan te profiteren, en veel iOS-gebruikers hebben de voorkeur en bezitten Windows-pc's. Het is ook een beetje gedoe om op te nemen, vooral als je onderweg een opname moet maken, weg van je iMac of MacBook. En QuickTime-opnames kunnen een beetje schokkerig zijn, waardoor een onvolmaakte opname van een video overblijft. Toch is het een van de gemakkelijkste manieren om een snap op te nemen zonder opgemerkt te worden, vooral omdat de functionaliteit is ingebouwd in QuickTime en iOS.
1. Apowersoft iPhone / iPad-recorder (iOS / MacOS / Windows) Downloaden
Als de QuickTime-methode een beetje te omslachtig voor je is, met kabels en vereiste MacOS-computers, kun je de iPhone / iPad-recorder van Apowersoft bekijken. Het is ook niet perfect, waardoor een computer moet profiteren van opnames op iOS. Maar zonder ingebouwde schermrecorder in iOS (hoewel je dit najaar in iOS 11 verzendt!), Is het gebruik van Apowersoft's software hier een van onze best aanbevolen methoden. Het is niet zonder eigen fouten, maar het is eenvoudiger om een installatie te doen dan QuickTime op MacOS. Laten we kijken.
De oplossing van Apowersoft is eigenlijk geen iOS-app, maar een app die is ontworpen voor MacOS of Windows, precies zoals we zagen met QuickTime hierboven. Zodra je hun iPhone-opnamesoftware op je computer hebt geïnstalleerd, pak je je apparaat en zorg je ervoor dat het op hetzelfde netwerk staat als je laptop of desktopcomputer. Nadat u ervoor heeft gezorgd dat uw twee apparaten een netwerk delen, is het tijd om AirPlay te laten werken. Veeg omhoog op het scherm van uw apparaat en tik op de AirPlay-knop in het menu met snelle instellingen. Zoek de naam van je computer op in je AirPlay-opties en tik op de naam om de twee apparaten met elkaar te synchroniseren. Uw apparaat zou moeten verschijnen op uw Windows- of Mac-computer.
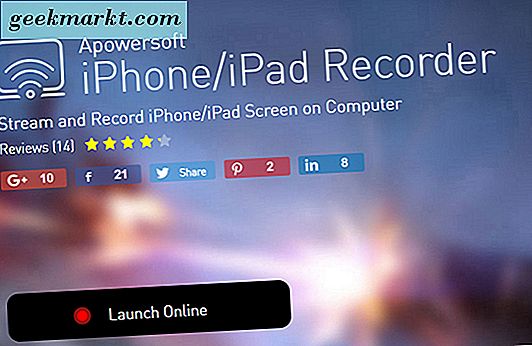
Met uw apparaat gespiegeld op uw computerscherm, gebruikt u de Apowersoft-app om uw scherm op te nemen. Het is net zo eenvoudig als op het rode cirkelpictogram in de linkerbovenhoek tikken, zodat uw scherm meteen op uw pc kan opnemen. Bij onze tests heeft dit feitelijk een vloeiendere en betere opname tot gevolg gehad dan het gebruik van QuickTime, zolang uw netwerk snel en stabiel genoeg is om uitzendingen via draadloos internet aan te kunnen. Zodra je de snap hebt opgenomen die je in het geheim wilde opslaan, tik je opnieuw op het pictogram voor opnemen om te stoppen. Je opname verschijnt in een gloednieuw venster op je bureaublad. U kunt de video dan naar eigen goeddunken opslaan of verwijderen.
Vanzelfsprekend zijn er enkele voordelen en nadelen aan het opnemen met Apowersoft via QuickTime. De kwaliteit is een beetje beter, met minder overslaan en stotteren in de opname, en we geven altijd de voorkeur aan draadloos opnemen waar we kunnen. Maar verder lijkt het meestal ongeveer gelijk te zijn aan QuickTime tijdens het opnemen. Het overbrengen van bestanden naar je telefoon kan een beetje irritant zijn, en je moet een aparte app vinden om te bewerken en wijzigen hoe de opname begint en eindigt. Maar het is een download waard, al was het maar om het te proberen. Met de standaard schermopname in iOS 11 staat het opnemen van snaps op de iPhone op het punt een stuk eenvoudiger te worden. Maar tot die tijd is de methode van Apowersoft bijna perfect, als je maar een computer in de buurt hebt.