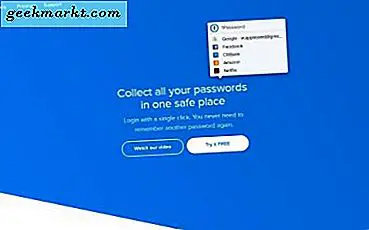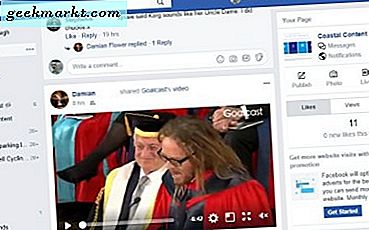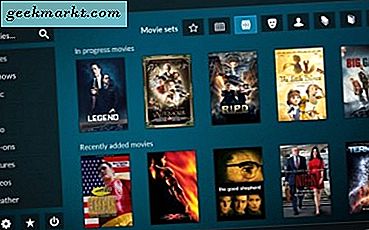Apple heeft een handige tool weggestopt in je instellingen waarmee je sommige apps kunt dwingen om automatisch te starten wanneer je inlogt op je Mac. Dit is handig als u bijvoorbeeld elke ochtend in Pages werkt. In plaats van het Pages-pictogram in uw Dock te moeten zoeken en aanklikken, wordt Pages vanzelf geopend en is het al klaar voor gebruik. Hoe is dat voor productief!
De keerzijde hiervan is dat sommige applicaties zichzelf zo belangrijk vinden dat ze voor u beslissen dat ze zelfstandig moeten starten wanneer u uw computer aanzet. Google Chrome is hier schuldig aan. Als u nu Chrome downloadt, stelt het zichzelf in om te starten met uw computer. Als u niet elke dag in Chrome werkt of alleen af en toe gebruikt, hoeft u niet te verspillen aan de middelen die u nodig hebt.
Deze korte handleiding laat u zien hoe u kunt wijzigen welke OS X-apps automatisch worden gestart wanneer u zich aanmeldt bij uw Mac.
Stap één: spring naar de systeemvoorkeuren
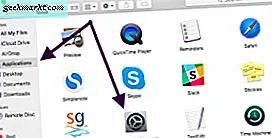
Apple plaatst standaard de app Systeemvoorkeuren in uw Dock. Als u de items in uw Dock opnieuw hebt gerangschikt door Systeemvoorkeuren te verwijderen, kunt u deze in de map Toepassingen vinden met behulp van Finder.
Tik op het pictogram Systeemvoorkeuren om het te openen.
Stap twee: Gebruikers en groepen openen
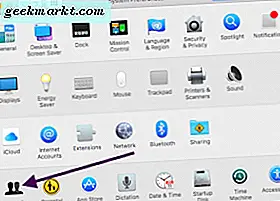
Linksonder in uw Systeemvoorkeuren staat een pictogram met de naam Gebruikers en groepen. Klik om te openen.
Stap drie: Ga naar het tabblad Inloggen items
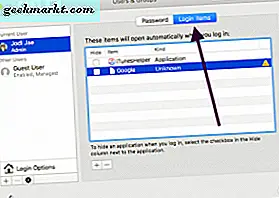
Aan de linkerkant van het scherm ziet u alle gebruikers die toegang hebben tot uw Mac, inclusief het account dat u momenteel gebruikt. Navigeer naar het account dat u wilt wijzigen en klik vervolgens op het tabblad Inloggen op de bovenkant van uw scherm om te zien welke apps op zichzelf beginnen wanneer u uw Mac aanzet.
Stap drie: items verwijderen of verbergen
Door een item in de lijst te selecteren en op de knop Minus te klikken, wordt het automatisch niet meer gestart wanneer u uw computer inschakelt.
U hebt ook de mogelijkheid om het vakje Verbergen aan te vinken. Als u hierop klikt, wordt een toepassing nog steeds automatisch gestart, maar deze verschijnt niet op de voorgrond wanneer de computer wordt opgestart. Met andere woorden, het zal zich naar het Dock minimaliseren wanneer u zich voor het eerst op uw computer aanmeldt, dus het zal actief zijn, klaar voor gebruik, maar het zal niet op de voorgrond staan op uw Mac.
Stap vier: voeg items toe om automatisch te starten
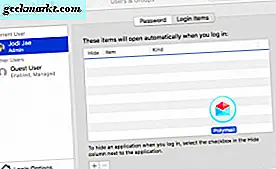
Als je een app wilt toevoegen en deze op commando wilt starten met je Mac, kun je dat ook doen. Als u een nieuw item wilt toevoegen, versleept u het pictogram naar de lijst of klikt u op het plusteken en selecteert u de toepassing die u wilt toevoegen met behulp van de bestandsbrowser die wordt weergegeven.
In de bovenstaande afbeelding wordt een item gesleept en op de lijst met inlogitems geplaatst.
Je kunt het scherm Ingangsitems van Systeemvoorkeuren van tijd tot tijd openen om te zien welke items op zichzelf starten, en je kunt ook je Dock controleren.

Open items hebben een zwarte stip eronder, dus items met een punt die onmiddellijk verschijnen nadat u zich elke dag voor de eerste keer aanmeldt bij uw computer, starten waarschijnlijk alleen. In de bovenstaande afbeelding ziet u dat verschillende items in het Dock momenteel geopend zijn, zoals weergegeven door de zwarte stip die wordt weergegeven onder het pictogram Toepassing.