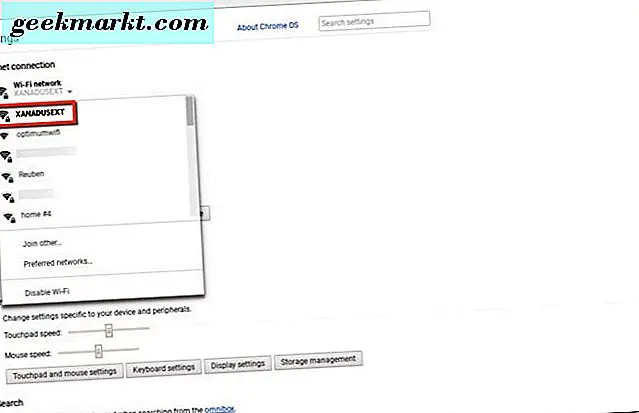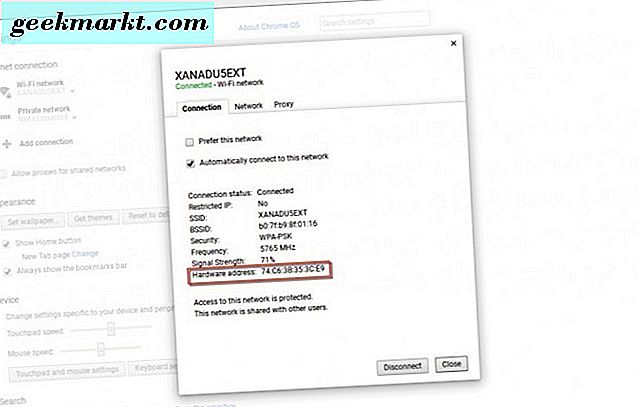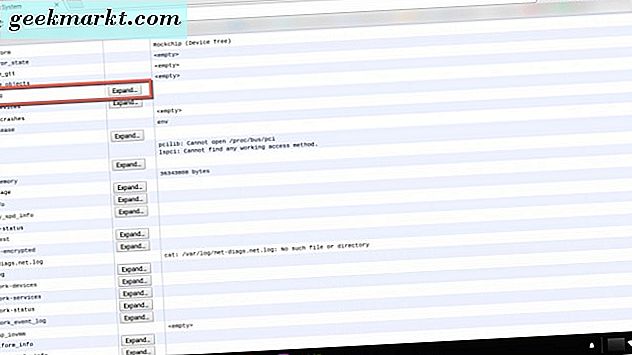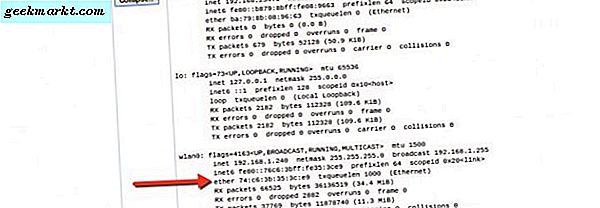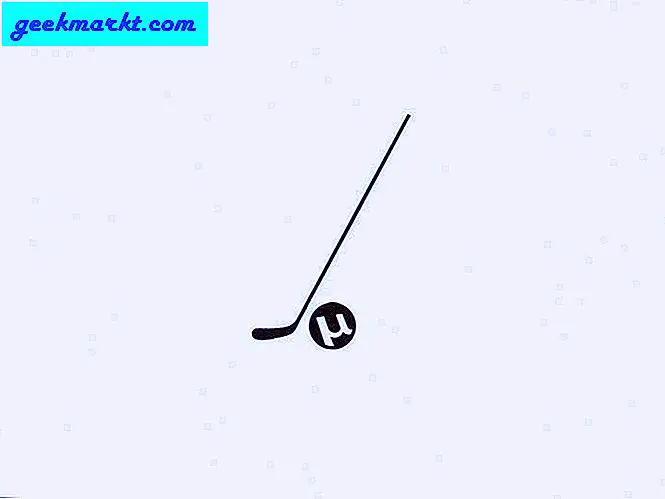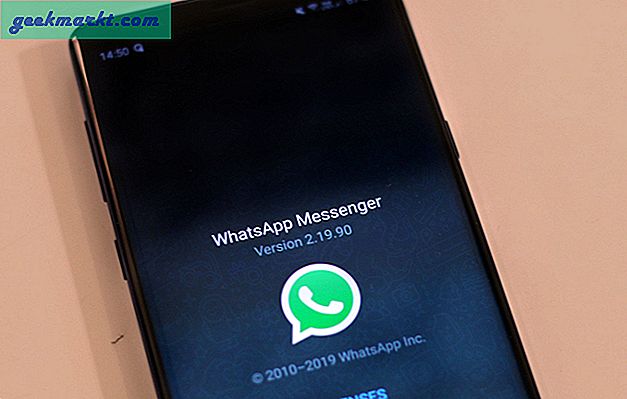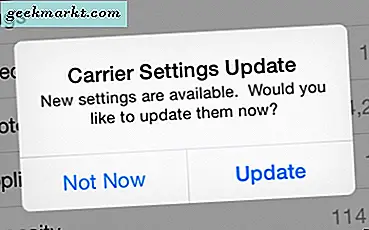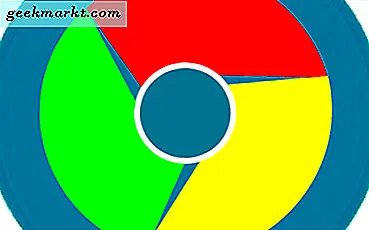
Als je je Mac-adres op Windows en Mac wilt wijzigen, hebben we dat al behandeld. Maar wat als u uw Mac-adres op een Chromebook wilt wijzigen, is dit mogelijk? Hoewel u het fysieke Mac-adres niet kunt wijzigen omdat het is gekoppeld aan uw netwerkhardware die is geïnstalleerd op uw Chromebook-apparaat, kunt u de internetverbinding van uw internetadres vervalsen.
Een tweede vraag die u wellicht ook heeft, is waar u het Mac-adres op uw Chromebook kunt vinden. We zullen je ook vertellen hoe je dat moet doen. Laten we dus kijken naar waar u het Mac-adres op uw Chromebook vindt. Vervolgens kunnen we het hebben over het vervalsen van uw IP-adres zodat u online anoniem kunt blijven vanaf uw Chromebook.
Waar is het Mac-adres op mijn Chromebook?
Om het Mac-adres op uw Chromebook te vinden, is het heel eenvoudig. Navigeer gewoon naar het gedeelte met de lagere rechterkant van uw Chromebooks-scherm. Klik vervolgens op waar uw profielfoto wordt weergegeven.
- Klik vervolgens op het tandwielpictogram om naar de instellingen van je Chromebook te gaan.
- Klik in Instellingen onder Internet-verbinding op de Wi-Fi-verbinding die u gebruikt en klik er vervolgens opnieuw op in de lijst.
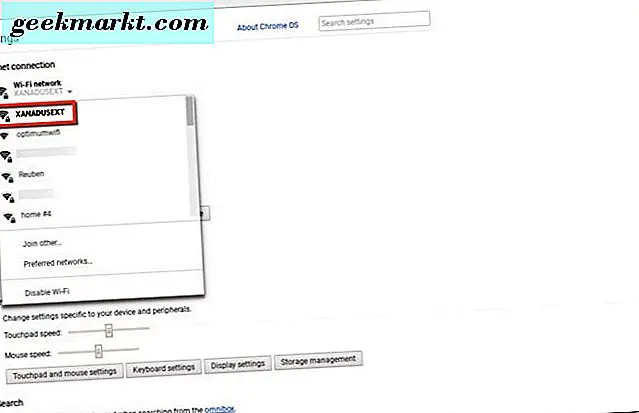
- Vervolgens zie je een vak met alle informatie over je wifi-netwerken. Op het Mac-adres voor uw Chromebook staat Hardware-adres.
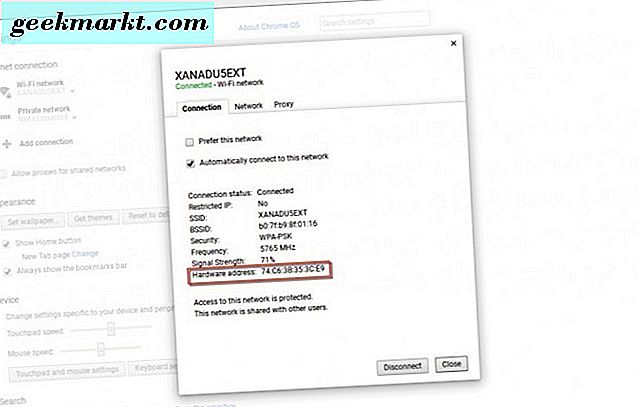
Een andere methode die kan worden gebruikt voor het vinden van het Mac-adres op uw Chromebook is;
- Open uw Google Chrome-browser
- Typ vervolgens chrome: // in de adresbalk en druk op Enter op uw toetsenbord.
- In het browservenster van Chrome verschijnen de informatie over systeeminformatie van uw Chromebooks.
- Blader omlaag naar waar het zegt ifconfig. Klik vervolgens op de knop Uitvouwen.
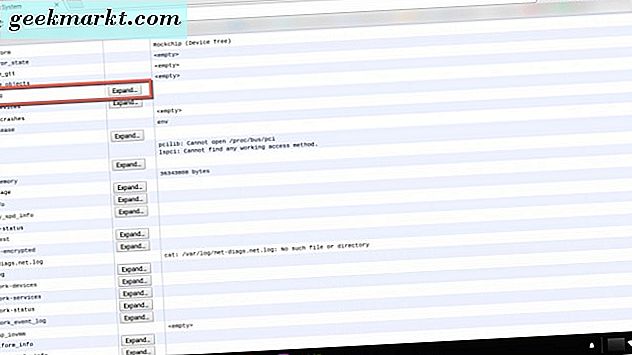
- Wanneer via Wi-Fi verbonden met internet, waar staat het; wlan0 naast het woord ether verschijnt het Mac-adres.
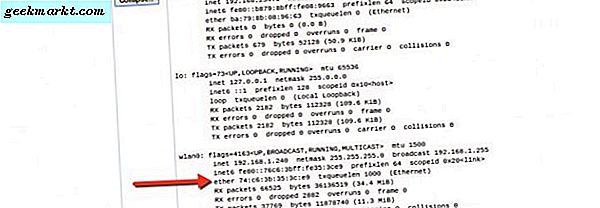
De derde en laatste manier om het Mac-adres te vinden op uw Chromebook-apparaat. Klik op je profielfoto in de rechterbenedenhoek.
- Klik vervolgens op uw internetverbinding, die een netwerkvak opent met uw verbonden wifi en anderen om u heen.

- Klik vervolgens op de i in de grijze cirkel naast het tandwielpictogram in hetzelfde netwerkvenster. Het toont je het IP-adres en je wifi-netwerk, dat is je Mac-adresnummer.

Nu u het Mac-adres op uw Chromebook heeft gevonden, gaan we naar het volgende gedeelte. We zullen u vertellen hoe u het Mac-adres op uw Chromebook-apparaat kunt wijzigen.
Het Mac-adres wijzigen op uw Chromebook
Als u het Mac-adres op uw Chromebook wilt wijzigen, moet u zich in de ontwikkelaarsmodus bevinden. Houd er rekening mee dat hierdoor uw Chromebook ook minder wordt beschermd wanneer u dit doet. Er is een beveiligingslaag die wordt weggenomen. Het verwijdert ook alles op uw Chromebook, dus zorg ervoor dat u van tevoren een back-up hebt gemaakt.
Nadat u zich heeft aangemeld bij uw Chromebook-apparaat in de ontwikkelaarsmodus, moet u zich aanmelden bij de ontwikkelaar Crosh of Command Shell. U gaat dit doen vanuit de Chrome-browser. Houd de Ctrl + Alt + T-toetsen op uw toetsenbord ingedrukt. Hiermee wordt de opdrachtregel in de Chrome-browser geopend.
Nu kunt u uw Mac-adres op uw Chromebook-apparaat kort wijzigen door de volgende opdrachten voor een Wi-Fi-verbinding te typen;
- sudo ifconfig wlan0 down
- sudo ifconfig wlan0 hw ether 00: 11: 22: 33: 44: 55 (of wat je maar wilt als je valse Mac-adres)
- sudo ifconfig wlan0 op
Met deze opdrachten sluit u uw internetverbinding af om uw Mac-adres te wijzigen en het vervolgens weer gereed te maken nadat u het hebt voltooid.
De opdrachten voor een Ethernet-verbonden Chromebook-apparaat zijn;
- sudo ifconfig eth0 down
- sudo ifconfig eth0 hw ether 00: 11: 22: 33: 44: 55 (of wat je maar wilt als je valse Mac-adres)
- sudo ifconfig eth0 up
Oké, nu had je het Mac-adres tijdelijk moeten kunnen wijzigen op je Chromebook die zich in de ontwikkelaarsmodus bevindt. Wanneer u uw Chromebook-apparaat opnieuw start, gaat het Mac-adres terug naar het oorspronkelijke Mac-adres omdat het is toegewezen aan het netwerkapparaat.
Telkens wanneer u uw Mac-adres op uw Chromebook wilt wijzigen; U moet de bovenstaande stappen uitvoeren wanneer u uw Chromebook opnieuw opstart en uw werkelijke Mac-adres moet vervalsen.
Een VPN gebruiken op uw Chromebook
U kunt ook een VPN-verbinding (virtueel privénetwerk) gebruiken om het IP-adres (internetprotocol) van uw internet te vervalsen (nep). Als u dit doet, lijkt het alsof uw verbinding met internet afkomstig is van een andere locatie, niet waar u daadwerkelijk bent verbonden.
- Ga naar uw instellingen voor internetverbinding, net als bij de eerste manier om uw Mac-adres te vinden.
- Onder internetverbinding gaat u een verbinding toevoegen. Dus klik op de plusknop waar het zegt Add connection. Selecteer vervolgens OpenVPN / L2TP.
U hebt de informatie van uw VPN-provider (virtueel particulier netwerk) nodig om deze in de volgende stappen in te voeren. Als u er al een hebt, hoeft u alleen de benodigde informatie te ontvangen en door te gaan met het instellen op uw Chromebook. Anders zijn er enkele gratis VPN-providers of veel populaire betaalde VPN-serviceproviders beschikbaar op internet. Privé-internettoegang is er een die we gebruiken.
Hier wordt het vak weergegeven dat verschijnt op uw Chromebook-scherm en de informatie die u nodig heeft om de VPN in te stellen. 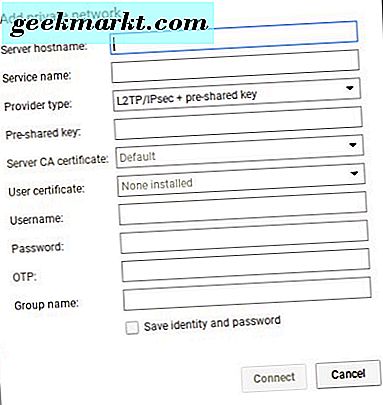
Nadat u de vereiste informatie hebt ingevoerd, vinkt u het selectievakje Identiteit en wachtwoord opslaan aan om in de toekomst gemakkelijk verbinding te maken met internet via uw VPN. Klik vervolgens op de knop Verbinden. De verbinding met uw VPN komt tot stand en u bent klaar om online te bladeren en zich online te begeven.
Dat is alles wat er is. Kies een van de volgende drie manieren om het Mac-adres voor uw Chromebook te vinden. Of je het nu nodig hebt voor referentie of je bent gewoon nieuwsgierig, je weet nu hoe het moet. Ga vervolgens door de opdrachtshell om uw Mac-adres te wijzigen in de ontwikkelaarsmodus op uw Chromebook. U kunt ook een VPN-verbinding instellen vanaf uw Chromebook wanneer u wilt dat uw echte locatie anoniem blijft of om uw eigen privacyredenen.