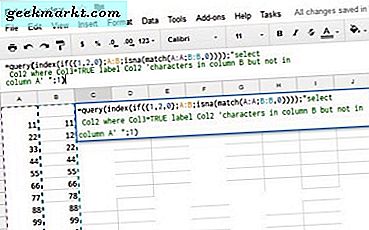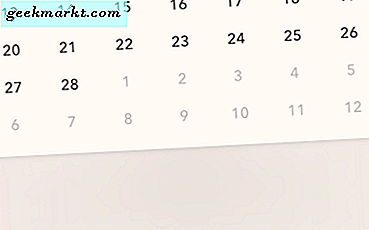Windows 10 heeft veel personalisatie-opties ingebouwd en er kunnen er nog meer worden toegevoegd met een aantal zorgvuldig gekozen programma's. Ik blijf meestal vasthouden aan de standaardthectiekiezer omdat deze goed werkt en niet te veel bronnen gebruikt. Als u wilt weten hoe u een afbeelding op uw vergrendelingsscherm in Windows 10 kunt instellen en deze naar wens kunt aanpassen, is deze zelfstudie iets voor u.
Een van de eerste aanpassingen die we met Windows 10 willen doen, is een nieuw beeld op het vergrendelscherm. Dan kunnen we de advertenties en 'suggesties' verwijderen.

Hoe een foto op je vergrendelingsscherm in te stellen
Zoals je kunt zien aan de afbeelding hierboven, is de standaardafbeelding niet geweldig. Het kwam standaard met de Windows 10 Creator's Update en moest meteen worden gewijzigd.
- Navigeer naar Instellingen en Personalisatie. Dit is waar we al ons werk zullen doen.
- Selecteer Vergrendel scherm en selecteer vervolgens Windows spotlight onder Achtergrond.
- Selecteer afbeelding of diavoorstelling afhankelijk van wat u nodig heeft.
- Als u Afbeelding selecteert, selecteert u er een die is meegeleverd of klikt u op Bladeren. Selecteer een afbeelding in het Verkenner-venster dat verschijnt.
- Als u Diavoorstelling selecteert, selecteert u de map die u wilt gebruiken.
- Schakel 'Leuke feiten, tips, tricks en meer uit op je vergrendelingsscherm'.
Als u nu uw vergrendelingsscherm ziet, ziet u de afbeelding of diavoorstelling die u hierboven hebt geselecteerd. Je zou ook Windows-advertenties niet langer volstoppen!
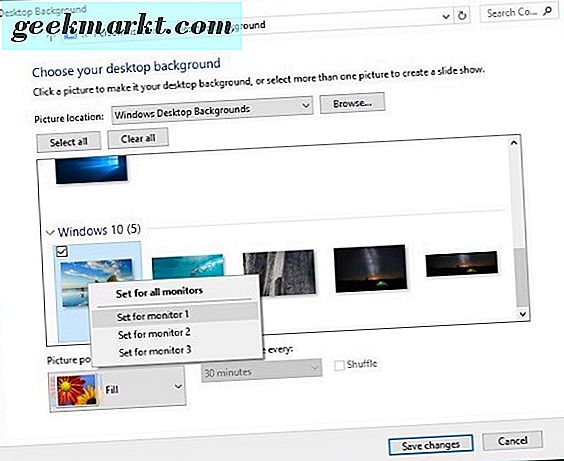
Hoe bureaubladachtergrond te veranderen in Windows 10
De standaardachtergronden in Windows 10 zijn redelijk goed, maar ze zijn niet van jou. Als je iets persoonlijks wilt op je achtergrond, is dat eenvoudig te repareren.
- Navigeer naar Instellingen en Personalisatie als u het venster hebt gesloten.
- Selecteer Achtergrond en kies je afbeelding.
- Selecteer een van de standaardinstellingen of selecteer Bladeren.
- Selecteer een afbeelding en deze zou automatisch moeten worden toegepast op uw bureaubladachtergrond terwijl u erop klikt.
Als je meerdere monitoren hebt, wordt het een beetje meer betrokken, maar het is nog steeds eenvoudig om te doen. Ik stel drie monitors in werking en houdt van een verschillend beeld op elk te hebben. Hier is hoe het te doen.
- Druk op de Windows-knop en R om een opdrachtvenster voor uitvoeren te openen.
- Typ of plak 'controle / naam Microsoft.Personalization / pagina pageWallpaper' en druk op Enter. Hiermee wordt het bureaubladachtergrondvenster van de oude school weergegeven dat in de nieuwe gebruikersinterface voor instellingen is vervangen.
- Blader of navigeer naar een afbeelding die u wilt gebruiken en klik er met de rechtermuisknop op.
- Selecteer de monitor waarop deze moet verschijnen.
- Spoel en herhaal voor alle monitoren.
Thema's wijzigen in Windows 10
Omdat je nu een paar minuten in het menu Instellingen hebt gewerkt, heb je waarschijnlijk het menu-item Thema's aan de linkerkant gezien. We zullen er nu heen gaan.
- Navigeer naar Instellingen en Personalisatie als u deze hebt gesloten.
- Selecteer Thema's en vervolgens de koppeling Tekstinstellingen tekst. Dit zal het oude schoolraam naar boven brengen zoals hierboven.
- Selecteer een thema zoals je wilt. Kies een standaard, maak je eigen of download een thema van Microsoft.
- Uw keuzes worden weergegeven in de vier elementen onder aan het thema-venster. Het zijn Bureaubladachtergrond, Kleur, Geluiden en Screensaver. U kunt elk afzonderlijk selecteren als u wilt of een volledig thema gebruiken.
Eenmaal geselecteerd, sluit u gewoon het venster. Het zal uw keuzes automatisch opslaan.
Hoe kleuren veranderen in Windows 10
De andere manier om Windows 10 te personaliseren zonder te diep te graven, is met kleurinstellingen. Hier kunt u het algemene uiterlijk van menu's, enkele vensters, het taakbalkmenu en het instellingenmenu wijzigen. Zoals je kunt zien aan de mijne, gebruik ik het donkere thema. Dit kan worden geselecteerd onder in het menu Kleur.
- Navigeer naar Instellingen en Personalisatie.
- Selecteer kleuren. Dit is het scherm dat alles verandert.
- Scrol naar beneden en selecteer het thema Licht of Donker, omdat dit van invloed is op de kleuren die u kiest.
- Blader omhoog naar Accentkleur en selecteer een kleur die bijdraagt aan het thema dat u hebt gekozen.
- Selecteer 'Toon kleur op Start, taakbalk en Actiecentrum' om meer van de door u gekozen kleur toe te voegen.
- Schakel 'Toon kleur op titelbalk' in voor nog meer.
Personalisatie is een eenvoudige manier om uw computer comfortabeler te maken en om er in de buurt te zijn. Om dit goed te doen, maakt een verrassend groot verschil uit in hoe comfortabel je je voelt en je zult verbaasd staan over de kleuren die je het gemakkelijkst vindt om te leven op het scherm!