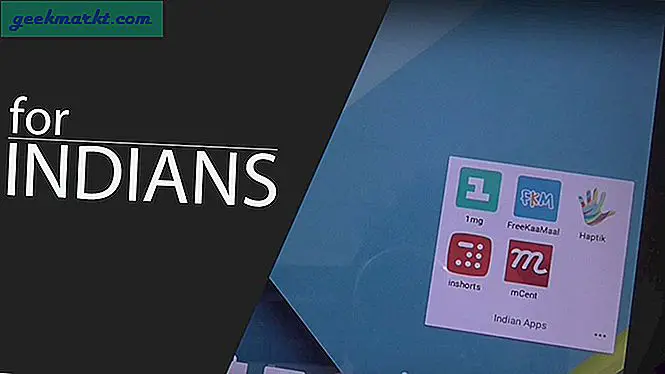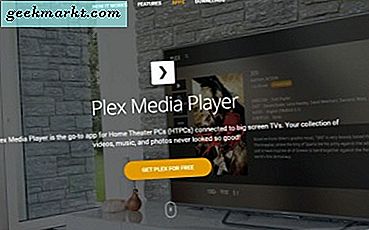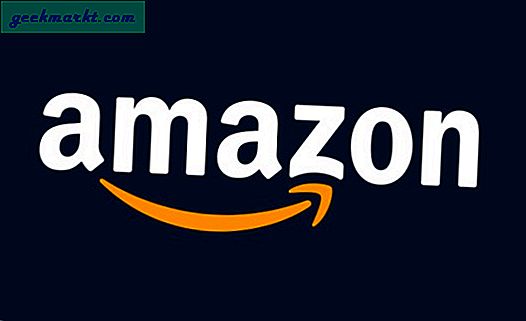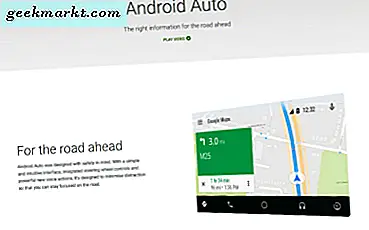Moet u uw PDF-document converteren naar een PowerPoint-presentatie? Er zijn een aantal manieren om dit te doen. De ene is relatief gratis en pijnloos. De andere kan ook pijnloos zijn, maar het is niet gratis.
Bekijk hieronder uw opties om te zien welke voor u werkt.
Conversie van PDF naar PPT met Adobe (Full)
Als u vaak met PDF's werkt, hebt u mogelijk al een volledige versie van de Adobe-software. Als je dat doet, heb je geluk want het converteren van je PDF is relatief eenvoudig.
Stap één - Open uw PDF en exporteer
Eerst moet u uw PDF-bestand openen in Acrobat. Selecteer vervolgens "Exporteren naar" in het rechterdeelvenster. Selecteer onder de kop "Omzetten naar" "Microsoft PowerPoint" en klik op de knop Converteren.

Stap twee - Geef uw bestand een naam en bewaar het
Als u de betaalde versie van deze software heeft, zal Adobe uw bestand scannen en u de optie geven om het nieuwe bestand een naam te geven en op te slaan.
Maar als u niet over de volledige versie beschikt, kunt u in plaats daarvan dit scherm tegenkomen:

Als u van plan bent om PDF's regelmatig naar PowerPoint te converteren, kan het handig zijn om de software te kopen. Als u echter een beperkt budget hebt of dit soort bestanden zelden converteert, zijn er andere opties voor u beschikbaar.
Een PDF converteren naar PowerPoint met behulp van Online Converter-software
Er zijn enkele converterende apps online beschikbaar. Als je zelden naar PowerPoint converteert, kan dit een oplossing zijn om naar te kijken. Websites zoals Smallpdf bieden gratis online conversie.

Stap één - Zoek een online-conversiewebsite
Als u snel in uw webbrowser zoekt, krijgt u veel resultaten om uit te kiezen. Kies een online service die gratis en veilig is. Bovendien vindt u mogelijk ook uploads van uw cloudopslag.
Controleer de beperkingen en beperkingen van de bestandsgrootte. Ze variëren van website tot website. Je wilt er zeker van zijn dat je alles wat je nodig hebt om kunt zetten zonder halverwege naar verschillende programma's te springen.
Stap twee - Gebruik een online converter
U kunt elke converter kiezen die u aanspreekt. Ze werken over het algemeen allemaal op dezelfde manier. Eerst kiest u de PDF-bestanden die u wilt uploaden en selecteert u de knop Converteren of gelijkwaardig.

Nadat het converteren van uw bestanden is voltooid, wordt mogelijk een bericht weergegeven dat uw bestanden kunnen worden gedownload. Meestal zult u ze naar uw computer downloaden. Maar met deze specifieke website kun je ook opslaan in je Dropbox of Google Drive.
Moet u meer dan één PDF-pagina converteren? Met veel online converters kunt u meerdere pagina's tegelijkertijd converteren zonder de integriteit van de originele PDF te beïnvloeden.
Conversie alternatieven
Er zijn ook andere alternatieven als u PDF-documenten in uw presentatie wilt opnemen. Ze kunnen meer tijd in beslag nemen dan een converter-oplossing, maar ze kunnen ook van pas komen voor andere toepassingen.
PDF's converteren naar afbeeldingen en invoegen in PowerPoint
Een optie is om uw PDF-bestanden om te zetten naar JPG- of PNG-bestanden. Deze optie omvat ook conversie; u kunt de afbeeldingen echter ook voor andere toepassingen gebruiken.
Als u bijvoorbeeld dezelfde PDF-documenten in een Word-rapport wilt invoegen, is het eenvoudiger om dit te doen als ze al in afbeeldingen zijn omgezet.
Door eerst uw PDF-bestanden in afbeeldingen om te zetten, kunt u ook kiezen welke pagina's u in uw presentatie wilt opnemen. Online converters zullen meestal een document met meerdere pagina's in één batch converteren, dus als u pagina's wilt selecteren, moet u ze handmatig uit de PowerPoint verwijderen.
Door het op deze manier te doen, heeft u meer controle over welke pagina's u moet toevoegen. En het is vooral handig als uw PDF veel pagina's bevat.
Als u uw PDF-bestanden als afbeeldingen toevoegt, hebt u ook de mogelijkheid om het hele bestand te formatteren en het formaat ervan te wijzigen zoals bij een normale afbeelding.
Als u PDF-bestanden die zijn omgezet in PowerPoint opnieuw wilt formatteren, moet u elk afzonderlijk element apart behandelen. Maar dit heeft ook een groot voordeel: je kunt het bewerken.
Conversie van PDF naar PowerPoint voor Mac-gebruikers
Mac-gebruikers hebben vergelijkbare conversie-opties als Windows-gebruikers. Er zijn een paar online convertoropties die je het nodige werk zullen kosten. Sommige externe softwareleveranciers zijn gratis, terwijl anderen u kosten in rekening brengen. U kunt ook de volledige versie van Adobe gebruiken om bestanden snel en eenvoudig te converteren.
Gebruik hulpmiddelen voor klikken en bewerken
Als u een Mac hebt, kunt u mogelijk ook afbeeldingen van uw PDF maken om te gebruiken in PowerPoint. Hoewel dit misschien niet zo optimaal is als conversie, kan het een optie zijn als u slechts één PDF-pagina wilt. Of, een deel van een PDF-document.
Stap één - Open uw document
Eerst moet u het gewenste PDF-bestand openen in Adobe Acrobat Reader.
Stap twee - Hulpmiddelen voor foto's
Zoek vervolgens Snapshot in je Tools-menu. Gebruik Snapshot om het gedeelte van de PDF dat u wilt gebruiken bij te snijden. Deze tool kopieert het automatisch naar uw klembord.
Stap drie - Toevoegen aan PowerPoint
Kopieer en plak tenslotte PDF-inhoud op uw PowerPoint-dia.
Conclusie
Er zijn veel opties om uit te kiezen als u een PDF-bestand naar een PowerPoint-presentatie wilt converteren. Maar als u een PowerPoint-goeroe bent die regelmatig conversies moet uitvoeren, is uw beste optie wellicht om te investeren in een betaald converter-programma.
Betaalde programma's zijn betrouwbaarder en veiliger dan het uploaden van uw bestanden naar een server. Als u echter zelden converters gebruikt of niet over het budget beschikt, zijn de gratis online converters uw beste optie.
Ten slotte hoeft u het volledige PDF-bestand helemaal niet naar PowerPoint te converteren als u alleen een selectiegedeelte of -pagina nodig hebt. Vergeet niet dat het eerst converteren van PDF naar afbeeldingsbestanden ook een optie is die geschikt is voor uw situatie.