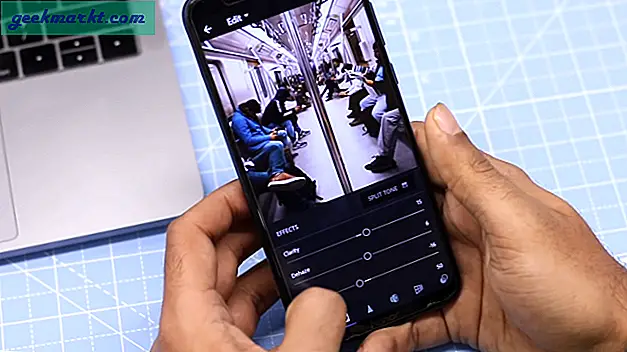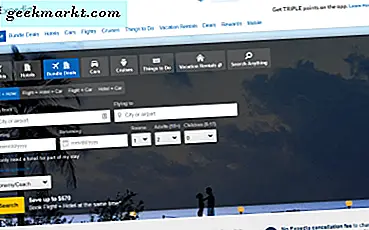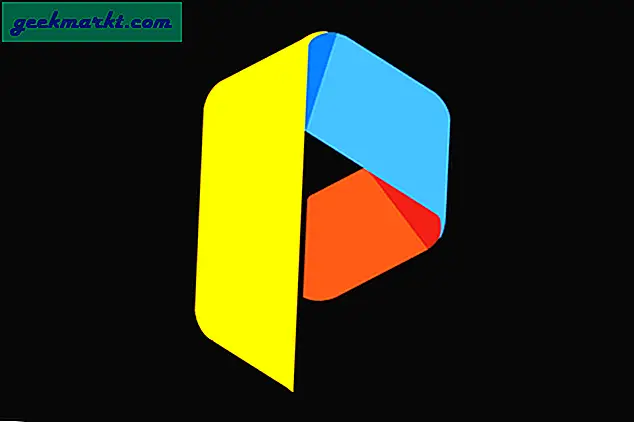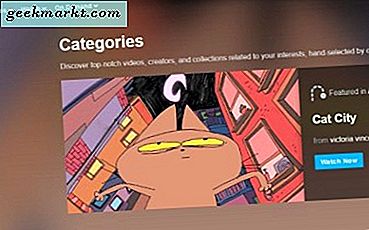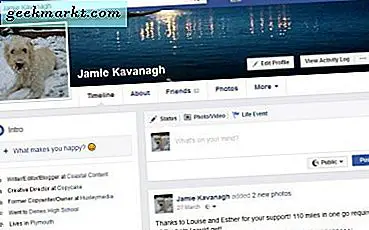Werken vanuit huis is op dit moment het best mogelijke scenario voor jou en iedereen om je heen. Als u echter een desktopconfiguratie op het werk heeft die u niet mee naar huis kunt nemen, is een van de voor de hand liggende dingen die u kunt doen, een Remote Desktop-configuratie gebruiken. U kunt een extern bureaublad instellen met alleen een Chrome-browser. Laten we eens kijken hoe.
Hoe u een extern bureaublad op Chromebook instelt
Net als bij elke andere Remote Desktop-installatie, moet u de pc aan het werk houden en verbonden houden met internet. Anders werkt deze methode niet. Omdat deze methode een Chrome-extensie gebruikt, het werkt op alle platforms die Chrome ondersteunen, inclusief Windows en Mac. Dus of uw hostcomputer nu een venster is of een Mac, u bent klaar om te gaan.
Instellen op pc op het werk
Open de Chrome Remote Desktop-website op uw werkcomputer en klik op de downloadknop om installeer de extensie op de webbrowser.
Noteer ook het account dat is aangemeld bij uw Chrome-browser, we hebben dat later nodig om vanuit huis toegang te krijgen tot de pc.
Lees ook: Beste tips en trucs voor Chromebooks
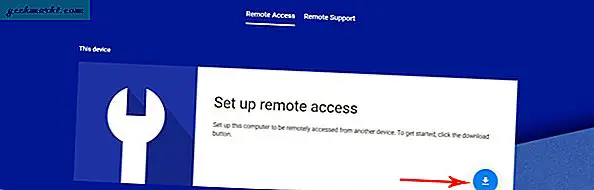
Klik op Toevoegen aan Chrome en wacht tot het klaar is.
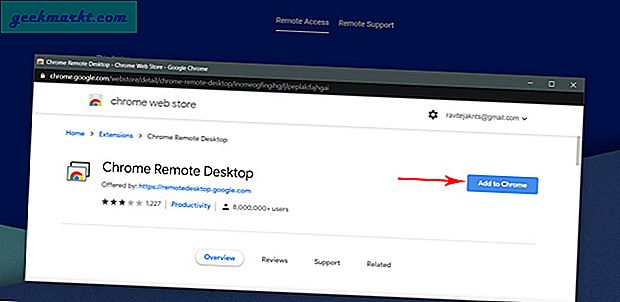
Lezen:Overlay met snelkoppelingspijlen verwijderen op Windows 10
Nu gewoon klik op de knop "Accepteren en installeren" op het scherm en klik op ‘Ja’ in de pop-up om toestemming te geven.
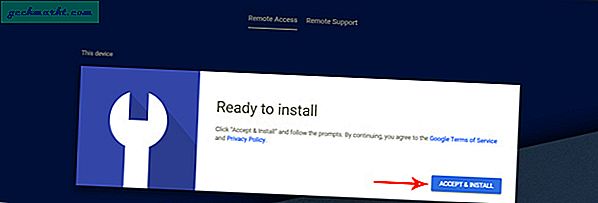
Kies een naam voor uw hostapparaat (werkcomputer) en klik op Volgende.
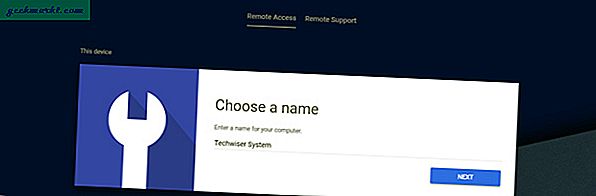
Nu, voer een 6-cijferige pincode in als beveiliging om toegang te krijgen tot uw systeem met extern bureaublad en klik op start.
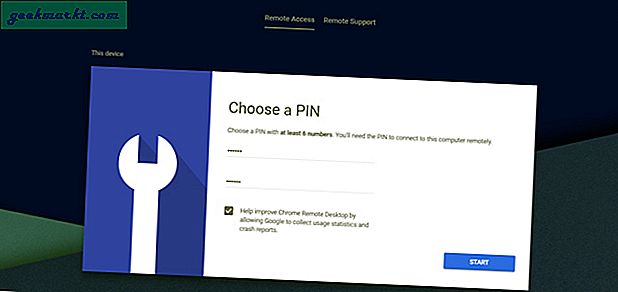
Uw systeem is klaar voor gebruik. U hoeft alleen uw thuiscomputer of Chrome Book in te stellen om toegang te krijgen tot uw werk-pc.
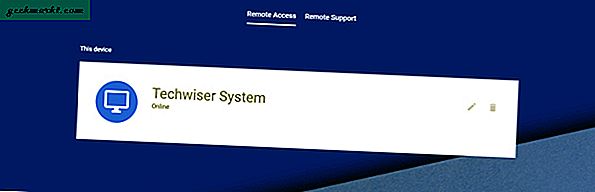
Onthoud dat als het systeem in de slaapstand staat of wordt afgesloten, het externe bureaublad wordt gestopt. Dus om altijd toegang te hebben tot uw bureaublad, gaat u naar Instellingen op uw werk Computer> Stroomvoorziening en slaapstand> en zet alle 4 stroomopties op Nooit. Zorg er ook voor dat u een pincode of wachtwoord gebruikt in plaats van Windows Hello. Of anders wordt het een probleem om uw apparaat te openen met een extern bureaublad.
Instellen op Chromebook
Open de Chrome Remote Desktop-site op uw Chromebook of een andere computer in uw huis. Zorg ervoor dat de Chrome-browser is aangemeld met hetzelfde Google-account, anders werkt het proces niet. De website scant automatisch naar beschikbare apparaten en toont u de werk-pc.
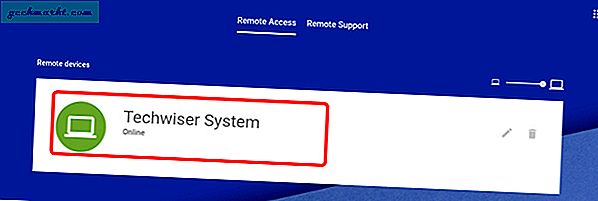
Voer de 6-cijferige pincode in die we eerder op de werkcomputer hebben ingesteld.
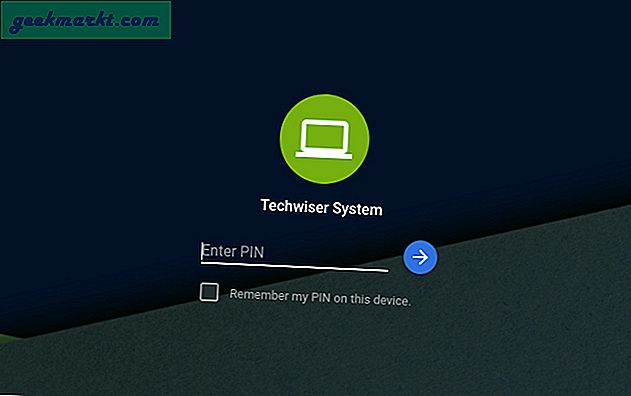
En dat is het. U hebt nu toegang tot uw werkdesktop met uw Chromebook.

Naast de standaard schermspiegeling, heb je ook verschillende opties om te wijzigen, zoals de schermresolutie, volledig scherm, enz. Je kunt ook bestanden overzetten, klembordsynchronisatie inschakelen en sneltoetsen gebruiken.
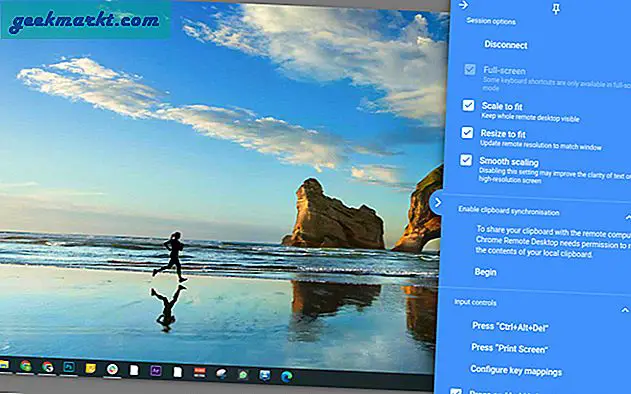
Afsluiten
Volgens mijn gebruik kan ik zeggen dat de vertraging niet zo erg is, maar het voelt een beetje raar om video's af te spelen. Dus als uw workflow niet vereist dat u video's afspeelt of beeldmateriaal bewerkt, moet u duidelijk zijn. Als er apps zijn die ook beschikbaar zijn op Linux, is het beter om Linux-apps te gebruiken in plaats van Windows-apps met extern bureaublad. Bekijk de beste Linux-apps voor Chromebook.